Nenhum produto no carrinho.
Olá, pessoal! Hoje vamos mostrar três maneiras de somar itens específicos em uma tabela no Excel. Se você já teve dificuldade com isso, este post vai te ajudar!
1. Usando Filtros
A primeira forma, e a mais simples de somar itens, é utilizando filtros. Vamos imaginar que você tem uma tabela de inventário com a contagem de itens na sua empresa. Por exemplo, temos o “Produto A”, que é da categoria eletrônicos. Ele aparece várias vezes na tabela: 33 unidades em uma linha, 59 em outra, e assim por diante.
Para somar as quantidades do “Produto A”, siga estes passos:
- Selecione o cabeçalho da tabela.
- Vá para a aba “Dados” e clique em “Filtro”.
- Clique no filtro, selecione o “Produto A” e confirme.
Agora, ao olhar para a barra de status, você verá a somatória das unidades: 164 para o “Produto A”. Essa técnica funciona para os outros itens também. No entanto, se sua tabela for muito grande, essa abordagem pode ser trabalhosa.

2. Usando a Função SOMASE para somar itens
Vamos para o segundo método, que é um pouco mais avançado: a função SOMASE.
- Na célula onde você deseja calcular a soma, digite `=SOMASE(`.
- Selecione o intervalo onde estão os produtos (por exemplo, coluna B).
- Digite o critério, que neste caso é “Produto A”.
- Selecione o intervalo das quantidades (coluna D).
- Feche o parêntese e pressione Enter.
Desse modo, você verá que o Excel contou 164 unidades para o “Produto A”. Você pode arrastar essa fórmula para baixo para contar também os outros produtos, mas ainda não é a forma mais eficiente, especialmente em tabelas grandes.

3. Usando Tabela Dinâmica
Por fim, a terceira e mais eficiente maneira de somar itens específicos é usando uma Tabela Dinâmica. Veja como:
- Selecione toda a sua tabela (você pode usar o atalho `Ctrl + *` ou selecionar manualmente).
- Vá até a aba “Inserir” e clique em “Tabela Dinâmica”.
- Confirme que deseja criar a Tabela Dinâmica em uma nova planilha.
Na nova planilha, você verá uma área para arrastar campos. Para agrupar os produtos:
- Arraste o campo de produtos para a área de linhas. Isso fará com que a Tabela Dinâmica elimine duplicatas automaticamente.
- Mova o campo de quantidade para a área de valores. Assim, você terá a soma de cada item.
Na Tabela Dinâmica, você consegue alterar a configuração do campo de valores para somar, contar, calcular a média, entre outras opções. Basta clicar em “Configuração do Campo” e escolher o que precisar.
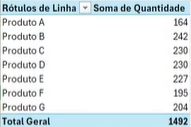
Considerações finais
Em suma, viu como é importante dominar o Excel e conhecer as diferentes opções para aplicar as técnicas de acordo com sua necessidade? Com essas três formas, você pode somar itens específicos de maneira eficiente. Experimente e veja qual delas funciona melhor para você!
Gostou de somar itens e deseja dominar o Excel?
Portanto, se este conteúdo foi do seu interesse, sugerimos navegar pelo nosso curso completíssimo de Excel. Desenvolvido para cobrir desde conceitos básicos até técnicas avançadas, o curso oferece uma ferramenta valiosa para melhorar suas habilidades em planilhas. Dessa forma, aprofundar seu conhecimento no Excel é essencial para lidar com desafios mais complexos. Ficaríamos muito felizes em tê-lo(a) como parte dessa jornada de aprendizado! Até a próxima!
