Nenhum produto no carrinho.
Como bloquear células no Excel
Precisar bloquear células em uma planilha do Excel, é muito comum por diferentes motivos, no entanto, muitas pessoas não sabem qual o prosseguimento a seguir em casos como esse. No entanto, o processo é bem simples e será detalhado por meio de um passo a passo aqui mesmo neste artigo.
Sendo assim, se você tem dúvidas ou deseja aprender como bloquear apenas algumas células no Excel e não a planilha inteira, não deixe de conferir o passo a passo abaixo.
Para ilustrar o nosso exemplo, utilizaremos uma planilha simples, que lista alguns produtos comercializados por uma mercearia com o seu respectivo código, nome, preço, quantidade vendida e valor de vendas por item, além do valor total em vendas.
Para essa planilha as únicas células que devem permanecer editáveis são aquela em que o usuário deverá inserir a quantidade vendida para cada item. Logo, o código, o nome do produto e o total vendido que é calculado automaticamente não podem ser alterado. Vale destacar, que o exemplo é fictício, mas se aplica a qualquer planilha, veja como funciona:
Passo 1: Configurando o desbloqueio apenas da Coluna D (Quantidade Vendida)
Conforme a imagem abaixo o nosso primeiro passo consiste em selecionar a coluna D da planilha, que é justamente a coluna que desejamos manter editável.
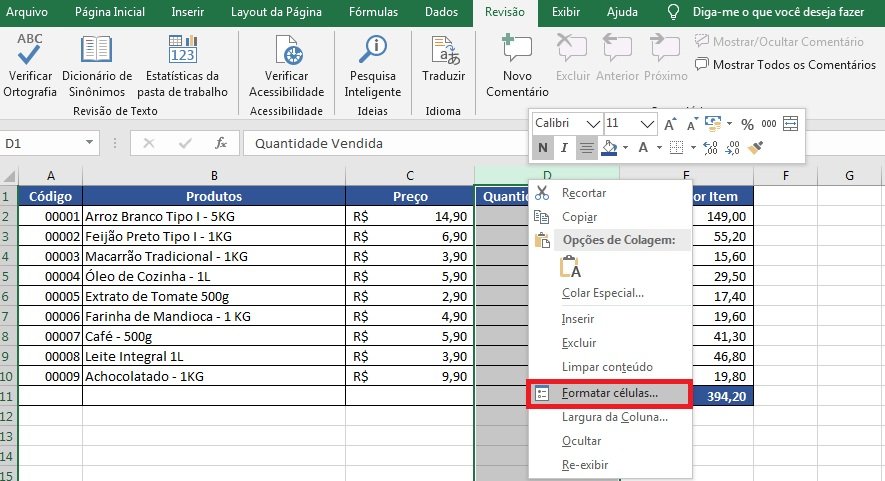
Após a seleção, clicamos com o botão direito do mouse e acessamos a opção “Formatar Células”. Uma caixa de diálogo será aberta na tela, nessa caixa de diálogo, logo após, acessamos a guia “Proteção” e desmarcamos a opção “Bloqueadas”, que vem marcada por padrão.
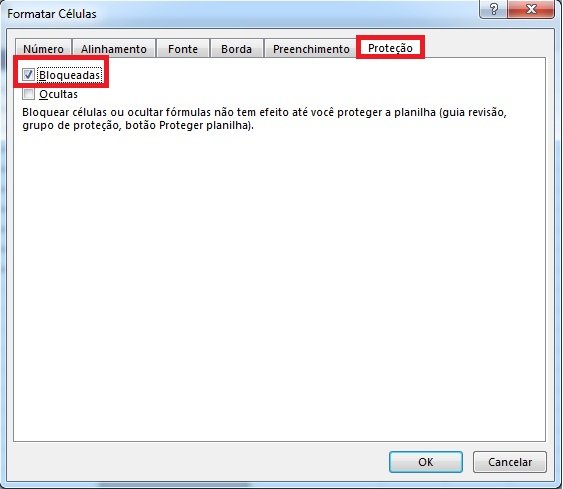
Nesse ponto uma dúvida, pode surgir, mas afinal, por que desmarcar a opção “bloqueadas” se o nosso objetivo é justamente o de bloquear algumas células? Entenderemos melhor no segundo passo.
Passo 2: Bloqueando a células das colunas A, B, C e E
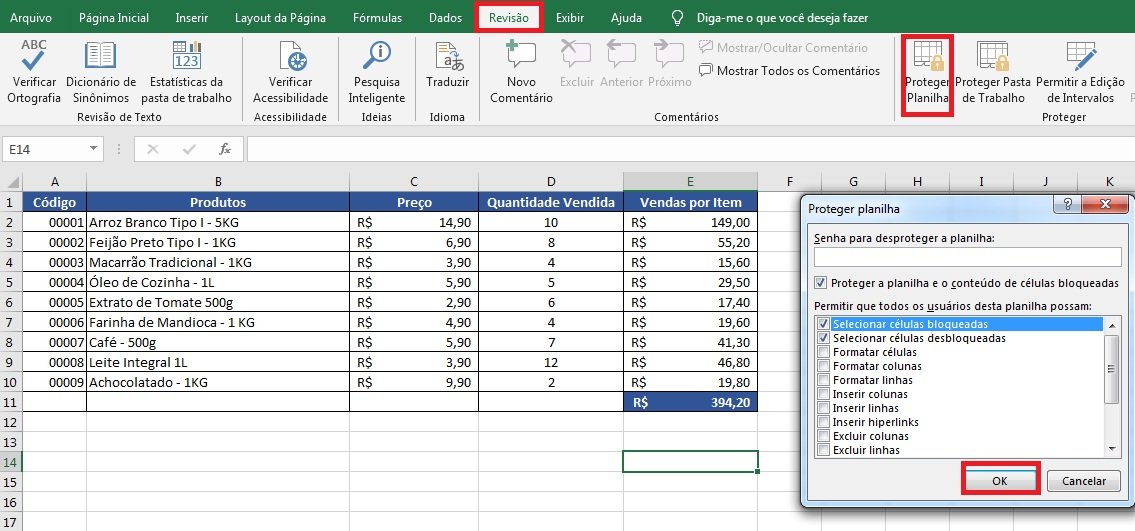
Após, o passo 1, vamos agora finalmente bloquear as células que não desejamos que sejam alteradas. Para isso, devemos acessar a guia revisão e acessar a opção “Proteger Planilha”. Nesta opção, basta inserir uma senha (opcional) e clicar em “OK”. Você também pode marcar algumas exceções.
Feito isso, sempre que um usuário tentar alterar uma das células bloqueadas o Excel apresentará a seguinte mensagem:

Viu como é fácil? Agora você já pode sair por aí, bloqueando todas as células que julgar necessário no Excel!
É importante destacar que apesar de utilizarmos o bloqueio de uma coluna como exemplo, o mesmo procedimento pode ser aplicado a células isoladas ou linhas do Excel.
Gostou da nossa dica? Então, continue acompanhando o blog da Smart Planilhas e aprenda muito mais sobre o Excel!
Já visitou a nossa loja? Por lá, você encontra uma grande variedade de planilhas especialmente desenvolvidas para atender as necessidades dos nossos clientes. Uma delas certamente poderá ajudar nos seus negócios, não deixe de conferir!

