Nenhum produto no carrinho.
Dicas
Como colocar emojis em planilhas do Excel
Como colocar emojis em planilhas do Excel? Você sabia que é possível inserir emojis em planilhas do Excel e torná-las mais divertidas?
Muita gente ainda não sabe, mas sim, é possível personalizar as suas planilhas e inserir emojis no excel.
Confira nesse tutorial que a Smart Planilhas preparou para você, como colocar emojis no Excel de forma fácil, rápida e totalmente descomplicada.
Para o nosso exemplo, utilizaremos a planilha da imagem abaixo. Como podemos visualizar, uma planilha com metas de vendas por vendedor.
De acordo com as regras de validação dessa planilha, temos os seguintes critérios:
- Vendas MENOR QUE R$ 25.000,00: emoji triste;
- Vendas ENTRE R$ 25.000 e R$ 30.000,00: emoji feliz;
- Vendas MAIOR QUE R$ 30.000,00: emoji de óculos escuros.
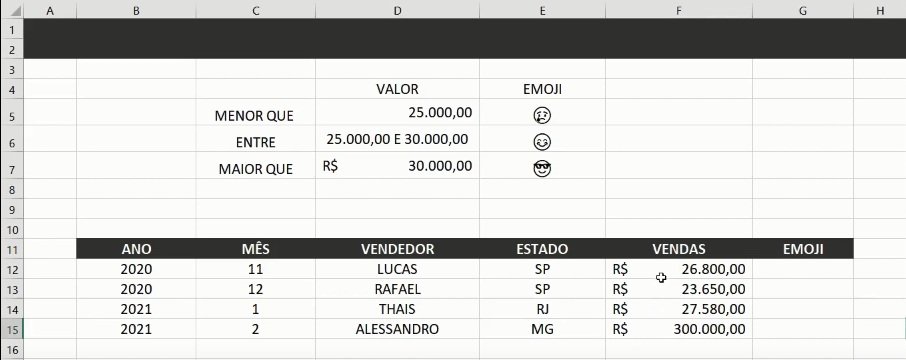
Com base nas regras de validação descritas acima e no valor apresentado na coluna vendas.
Na coluna “EMOJI” o Excel deverá demonstrar o emoticon, ou seja, a carinha correspondente às regras de validação dos valores de vendas.
Bacana, não é mesmo? Para conferir como configurar o Excel para apresentar os emojis na sua planilha, acompanhe o passo a passo abaixo.
1º Passo: Acessando a lista de emojis do Excel
O primeiro passo para inserir os emojis no Excel consiste em descobrir como chegar até eles. O processo é simples, para encontrar os emojis do Excel, basta apertar as seguintes teclas:
“Windows” (bandeirinha do Windows) + “.” (ponto);
Após apertar as teclas informadas acima, a tela de emojis do Excel será aberta, conforme demonstramos na imagem abaixo:
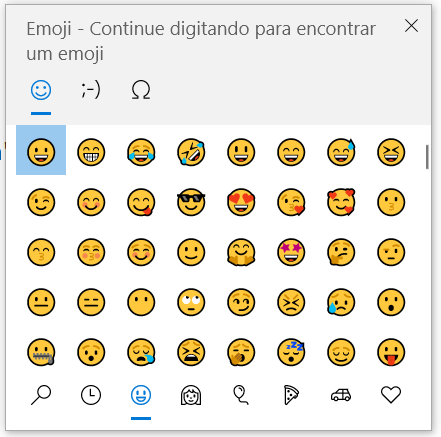
2º Passo: Inserindo emojis nas fórmulas do Excel
Agora que você já sabe onde encontrar os emojis, podemos fazer uso deles em fórmulas de condicional.
Para atender as regras de validação de metas da planilha, utilizaremos a função, “SE”, conforme demonstrado na imagem abaixo:
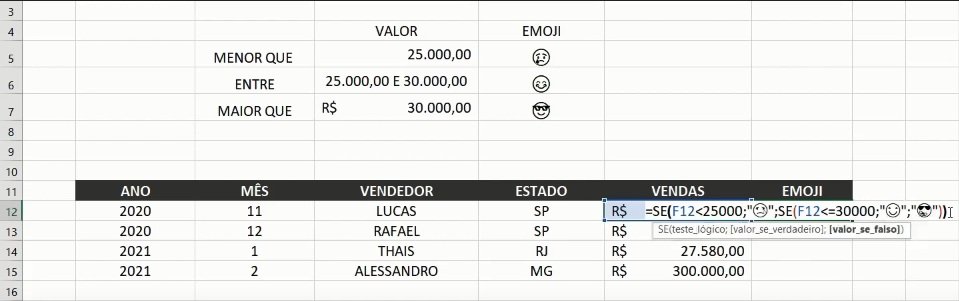
Observe que na planilha do nosso exemplo, utilizamos a seguinte sequência na função SE:
- SE – Função Condicional;
- F12 – Valor da Coluna Vendas;
- Regras de Validação – < (MENOR QUE) / <= (MENOR OU IGUAL)
- Emojis
Com base na função da imagem acima podemos concluir o seguinte:
- Coluna “F” MENOR QUE R$ 25.000,00: emoji triste;
- Coluna “F” ENTRE R$ 25.000 e R$ 30.000,00: emoji feliz;
- Coluna “F” MAIOR QUE R$ 30.000,00: emoji de óculos escuros.
Lembre-se, sempre que precisar inserir um emoji na função, aperte as seguintes teclas:
“Windows” (bandeirinha do Windows) + “.” (ponto);
Por fim, inserimos ao final o emoji de óculos escuro, que será utilizado pelo Excel, caso as duas primeiras regras de validação não possam ser atendidas.
3º Passo: Preenchendo as outras células da coluna
Para finalizar, basta clicar sobre a alça direita da célula onde foi inserida a sua função e arrastar para que o Excel preencha as demais células da coluna.
Confira logo abaixo, o resultado final:
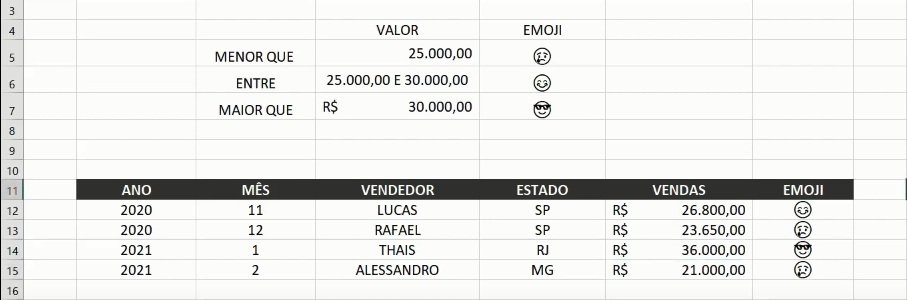
Observe que o Excel preenche a coluna emoji, conforme as regras de validação apresentadas na parte superior da nossa planilha.
Por fim, agora que você já sabe como inserir emojis em planilhas do Excel, é hora de colocar a novidade em prática!
Ficou com alguma dúvida? Não deixe de enviar o seu comentário!

