Nenhum produto no carrinho.
Aula
Como criar listas suspensas de seleção em cascata no Excel
Você sabe como criar uma lista suspensa de seleção em cascata no Excel? Você já precisou criar listas suspensas de seleção no Excel e não soube como fazer?
Neste artigo vamos explicar em detalhes o que é uma lista suspensa em cascata e como criar essa lista no Excel. Mas, antes precisamos explicar o que é uma lista suspensa.
O que são listas de suspensas de seleção?
As listas suspensas de seleção são um importante recurso do Excel. Elas são utilizadas para auxiliar os usuários no preenchimento de diferentes campos em uma planilha, o que certamente facilita o dia a dia e otimiza o tempo.
Sem uma lista de seleção suspensa o usuário da planilha precisa digitar informações semelhantes por repetidas vezes, ao invés de apenas selecionar uma opção dentro de uma lista previamente determinada.
O que são listas suspensas de seleção em cascata?
Indo um pouco além, temos ainda as listas de seleção em cascata, que são aquelas que respeitam um lista anterior como critério.
Por exemplo, uma lista em cascata com o nome de diferentes estados respeita uma lista anterior que determina o país.
Neste artigo, vamos ajudar você a criar listas de seleção suspensas e também listas em cascatas, através de um passo a passo simples e intuitivo. Vale a pena conferir! Suas planilhas nunca mais serão as mesmas com o uso das listas suspensas de seleção!
Passo a Passo para criar uma lista suspensa de seleção
Muito versáteis, as listas de seleção podem ser utilizadas para diferentes aplicações e finalidades em uma planilha.
No exemplo deste artigo, temos uma planilha com o nome de algumas pessoas e a sua respectiva idade e precisamos preencher o seu país e a sua respectiva região ou estado.
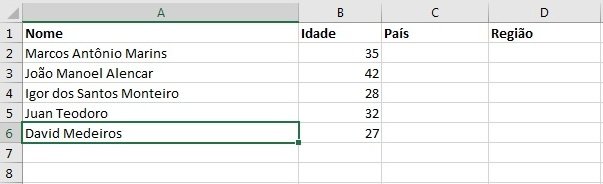
A depender do tamanho da lista o preenchimento manual do campo país e de sua respectiva região seria algo inevitavelmente trabalhoso.
Logo, precisamos criar uma lista com o nome dos países e das regiões ou estados que poderão ser utilizadas durante o preenchimento dos respectivos campos. Este será o nosso primeiro passo.
Passo 1: Criando a listagem de países e estados
Para criar a nossa lista suspensa, vamos inserir uma nova planilha no Excel.
Em nosso exemplo, vamos considerar que o nosso cadastro de de pessoas da Planilha 1, seja composto por moradores do Brasil e também dos Estados Unidos.
Sendo assim, precisamos criar 2 colunas, uma para os estados do Brasil e outra para os estados que fazem parte dos Estados Unidos, conforme abaixo:
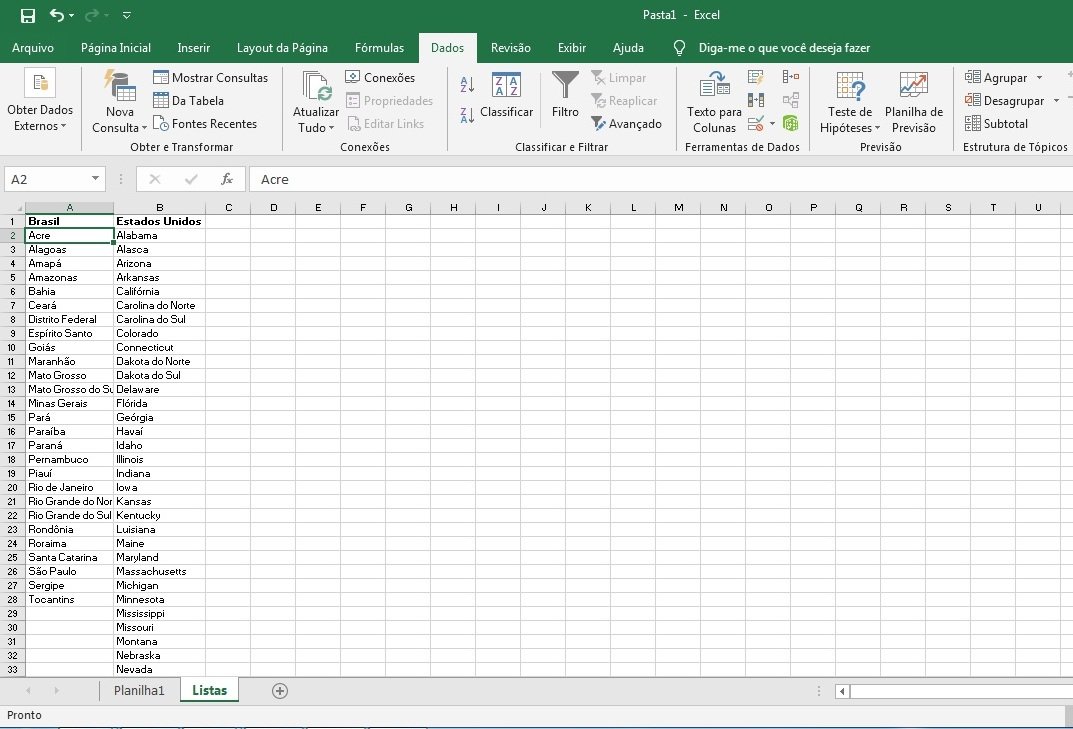
Passo 2: Criando referências e nomeando as listas criadas
Após criar as listas com todos os estados de cada país, precisamos criar referências para os próximos passos. Por isso, precisamos selecionar a célula com o nome do país, no nosso exemplo A1 e nomeá-la, conforme a primeira imagem abaixo.
Repetir o procedimento para todos os países da sua planilha.
Logo após, selecionamos todos os estados que fazem parte daquele país e nomeamos o intervalo, conforme a segunda imagem abaixo:
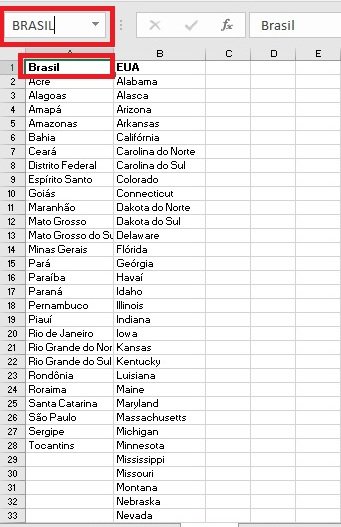
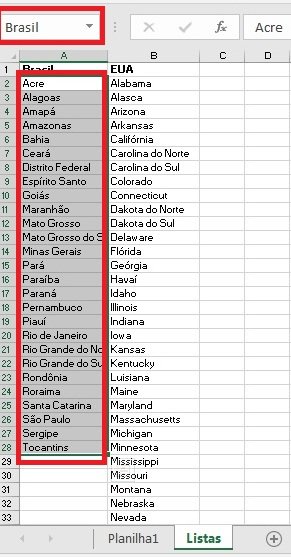
Faça o mesmo para o conjunto de países, conforme destaque abaixo:

Sendo assim, já criamos as nossas listas de referência e podemos avançar para o próximo passo.
Passo 3: Criando a lista suspensa para seleção dos países
Neste passo, retornamos a planilha onde estamos montando a nossa listagem de pessoas.
Logo após, selecionamos a célula “C2”, acessamos a guia “Dados” e depois a opção “Validação de Dados”, conforme imagem abaixo.
Na tela de validação de dados, escolhemos a opção “Lista”, clicamos no campo “Fonte” e então apertamos o botão “F3”. Como podemos ver na imagem abaixo, o Excel nos apresenta uma nova janela com as referências da outra planilha. Nesta janela, escolhemos a opção países e clicamos em “OK”.
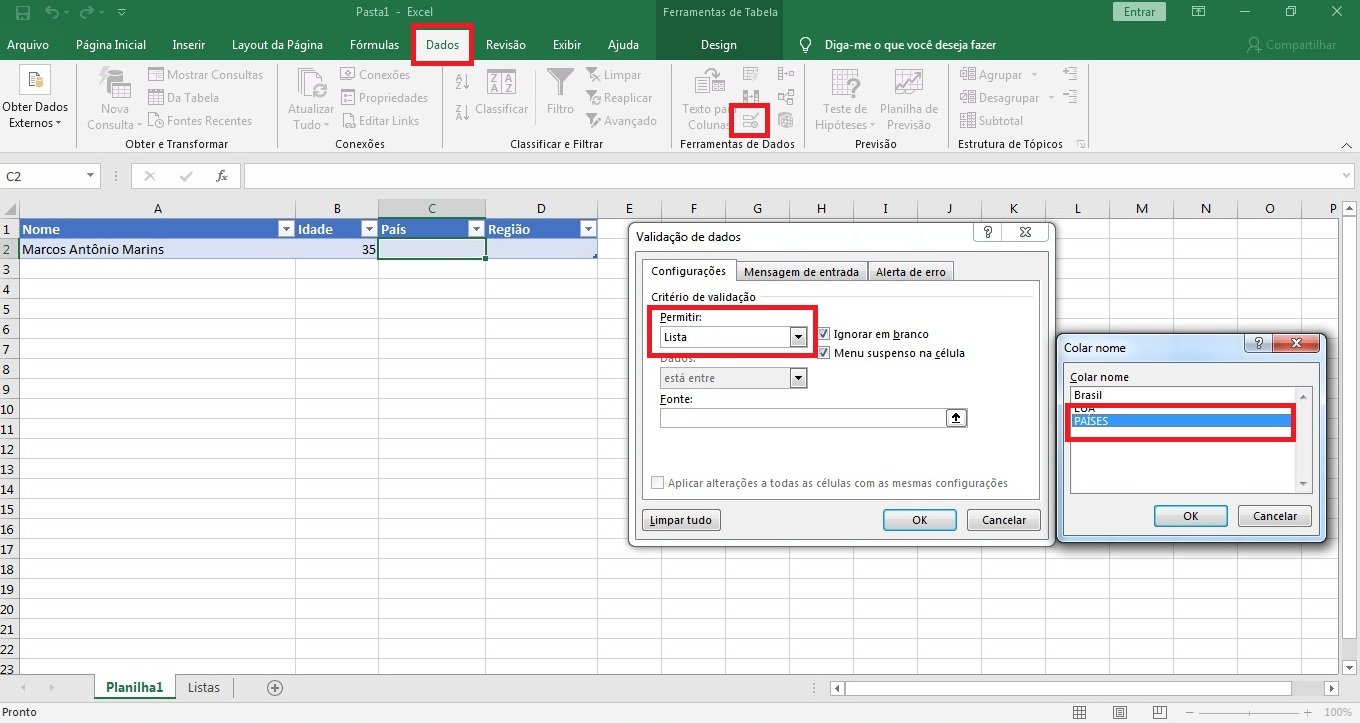
Vamos repetir o mesmo processo para a célula “D2” no entanto agora para a seleção em lista suspensa dos estados.
Sendo assim, acessamos novamente a guia “Dados” opção “Validação de Dados”.
No entanto, agora precisamos criar a opção em cascata ou seja fazer com que o Excel entenda que a lista com os estados deverá ser demonstrada com base no país selecionado na coluna “C”.
Para isso, “Fonte” devemos digitar a função “=INDIRETO(C2)”, conforme imagem abaixo.
Através dessa função o Excel entenderá que a lista suspensa a ser apresentada na coluna “D” dependerá da opção escolhida na lista da coluna “C”.
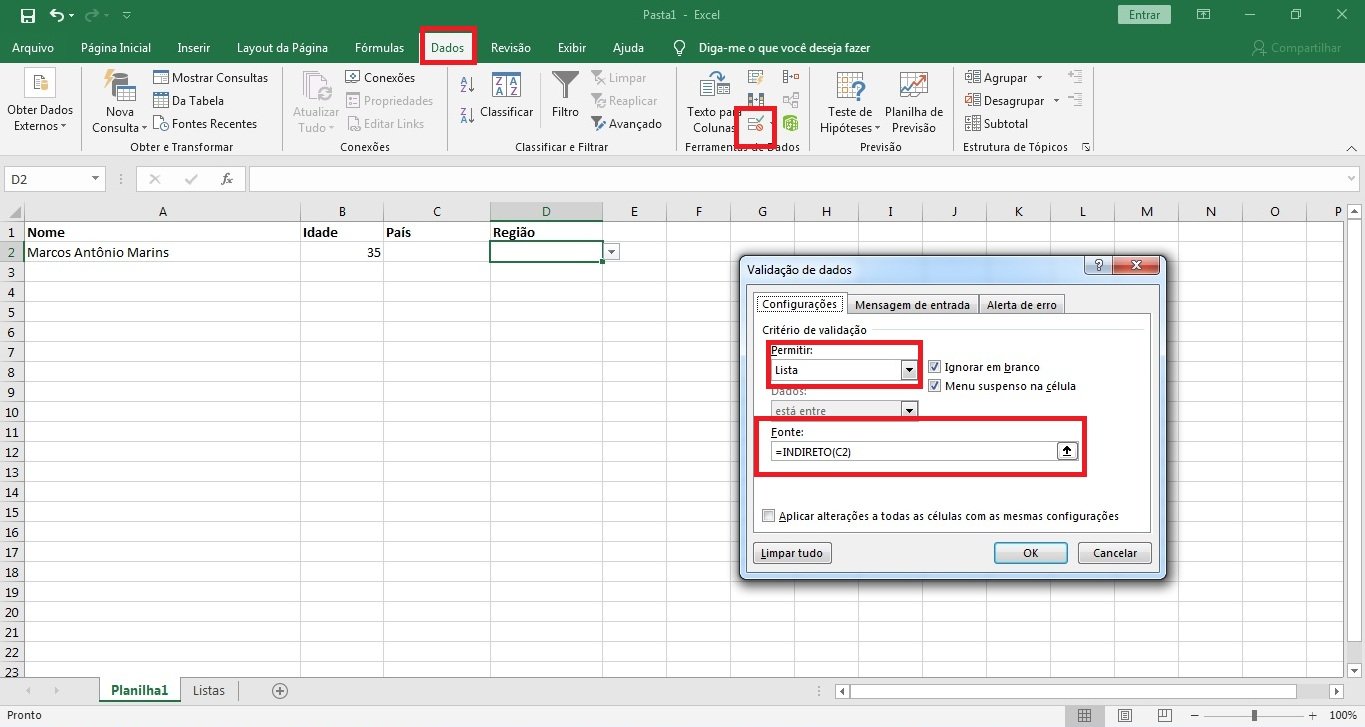
Após esse passo a lista já estão prontas para uso, ou seja, selecionando “Brasil” na lista da coluna C, serão apresentados na coluna D os estados que fazem parte do Brasil. Já ao selecionar na coluna “C” a opção “EUA”, a lista da coluna D demonstrará apenas os estados que fazem parte dos Estados Unidos.
Agora basta aplicar esse recurso as demais linhas da planilha, para isso, veja o próximo passo.
Passo 4: Aplicando o recurso de listas suspensas as demais linhas da planilha
Com as listas suspensas em cascata já criadas, precisamos replicar a sua configuração para as demais linhas da planilha.
Para replicar essa configuração para as demais linhas da planilha, selecione os dados da sua planilha conforme a imagem abaixo. Logo após, acesse a guia “Inserir”, opção Tabela e clique em “OK”.

Após este passo a sua planilha já está configurada em cascata. Sendo assim, você poderá selecionar o país de cada nova pessoa cadastrada e logo após o seu respectivo estado com base no país escolhido, conforme as imagens abaixo:
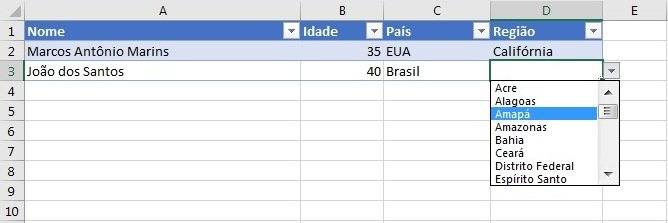

Após acompanhar atentamente o passo a passo esperamos que você consiga criar as suas listas suspensas em cascata sem dificuldades.
Com as listas suspensas você otimiza o seu tempo, torna suas rotinas de trabalho mais eficientes e impressiona seu chefe.
Para aprender outros recursos do Excel, continue acompanhando o blog da Smart Planilhas e também o nosso canal no Youtube.
Não deixe de visitar também a loja Smart Planilhas! Em nossa loja você encontra uma grande variedade de planilhas inteligentes desenvolvidas pela nossa equipe.
A Smart Planilhas conta com opções completas para a gestão dos seus negócios, com custo acessível e o melhor, sem mensalidades!
Vale a pena conferir e garantir a sua!


Foi a melhor e mais fácil explicação que vi para essa situação. Obrigado!