Nenhum produto no carrinho.
Nesse conteúdo a Smart Planilhas vai ajudar você a fazer gráficos no Word com muita facilidade. Para isso, elaboramos um pequeno passo a passo que vai ajudar você. Não deixe de conferir!
Criando um gráfico do zero no Word
Antes de mais nada, é preciso dizer que se você já criou gráficos no Excel, por exemplo, o passo a passo é muito semelhante. Veja:
1º Passo
Para criar um gráfico no Word o primeiro passo é acessar a funcionalidade “Gráfico”, que fica disponível na guia Inserir. Conforme imagem abaixo:
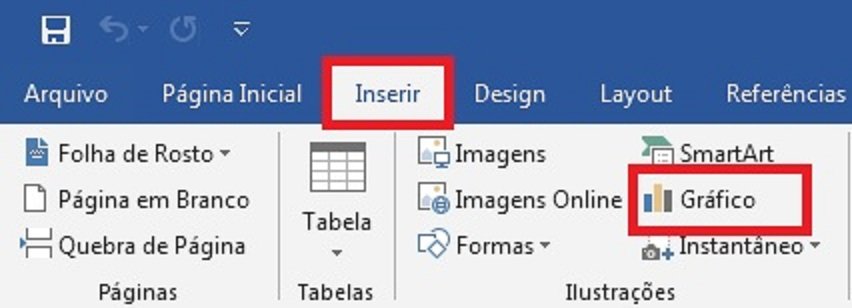
Ao acessar a opção Gráfico” uma nova janela, conforme a apresentada abaixo será aberta, para que você possa escolher entre os diferentes formatos de apresentação para gráficos no Word.
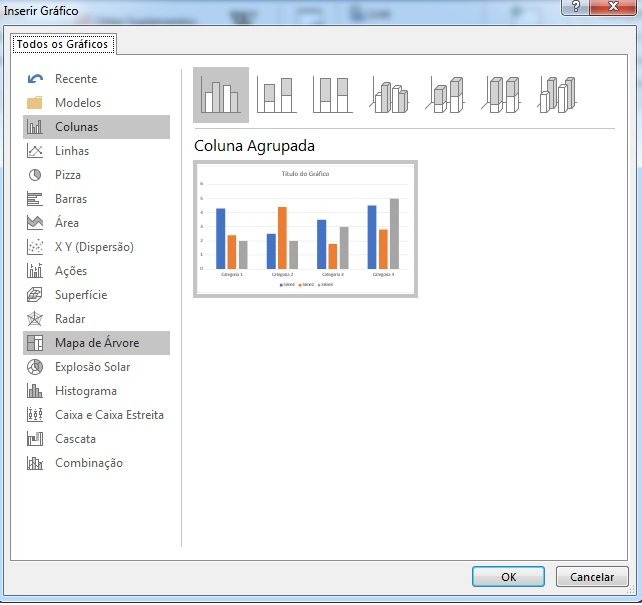
São muitas opções, desde as mais básicas, como os gráficos de pizza e coluna até as mais avançadas como os gráficos de dispersão e combinação por exemplo. Após escolher o gráfico desejado, clique em “OK”.
2º Passo
Após definir o modelo do gráfico a ser utilizado, uma pequena janela com linhas, colunas e células muito semelhante ao Excel será aberta na tela.
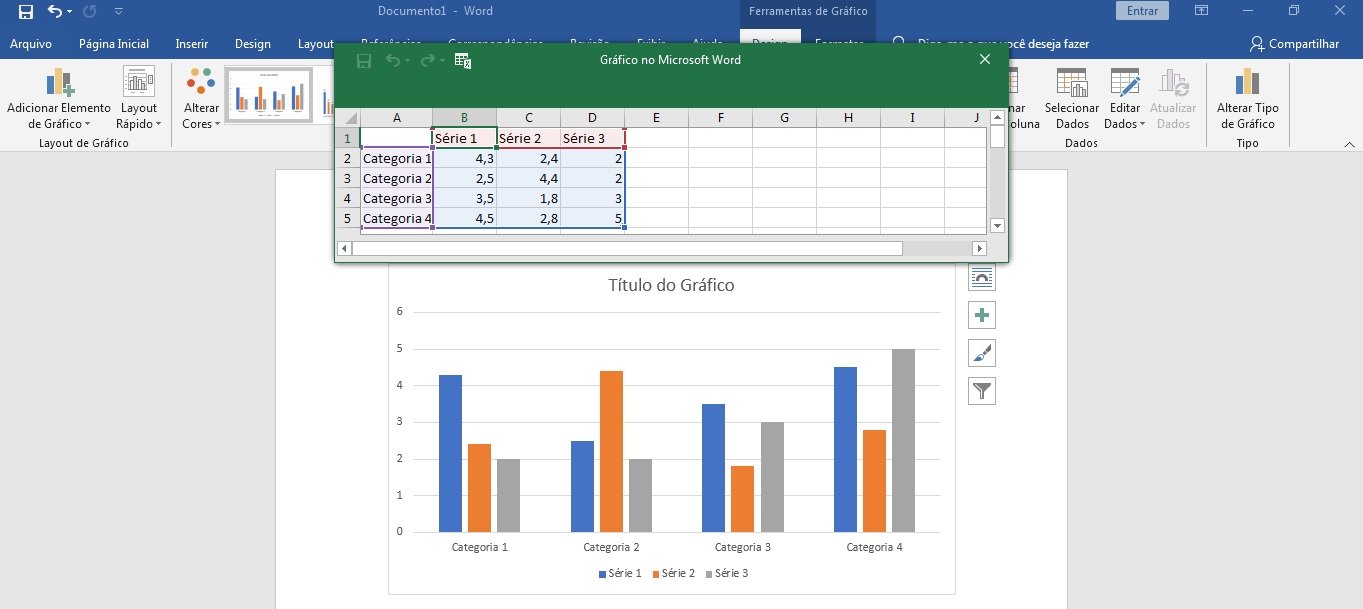
Nessa janela você deverá inserir as informações para a composição do seu gráfico, conforme a imagem abaixo:

No nosso exemplo, montamos um pequeno gráfico que compara as vendas de 3 modelos diferentes de camisa entre os meses de janeiro, fevereiro, abril e março.
Vale destacar, que a medida que vamos preenchendo os dados na planilha que se abriu o Word automaticamente atualiza o gráfico.
Sendo assim, com as informações que devem compor o gráfico já preenchidas, basta fechar a janela da planilha.
3º Passo
Nesse estágio, já temos um gráfico pronto no Word. No entanto, ainda é possível realizar uma série de ajustes e personalizações.
Título: Clicando sobre o campo título podemos ajustar facilmente o nome do gráfico.
Elementos do Gráfico: Clicando sobre o gráfico e logo após no símbolo “+” que aparece ao lado direito é possível realizar uma série de modificações, adicionando ou removendo elementos do gráfico como linhas, rótulos, títulos e legendas por meio da simples marcação ou desmarcação dos check box.
Estilos do Gráfico: Logo abaixo da opção anterior, encontramos um pincel, onde podemos consultar e escolher diversos formatos de apresentação e cores para o nosso gráfico.
Filtros de Gráfico: Por fim, temos a opção “Filtros do Gráfico” que possibilita a realização de diferentes análises por meio da ocultação de categorias e colunas do gráfico e até mesmo a inversão entre linhas e colunas.
Veja abaixo como ficou o nosso gráfico, após a edição do título e a aplicação de elementos e opções de estilo:
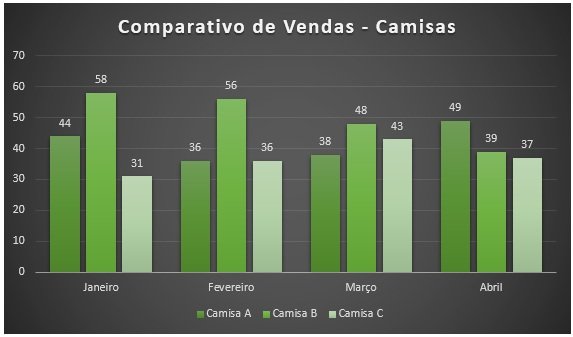
Conclusão
Como você observou durante esse pequeno tutorial, desenvolver gráficos profissionais no Word e que realmente atraia a atenção das pessoas nas suas apresentações pode ser mais fácil do que parece.
Gostou das nossas dicas relacionadas a como fazer gráficos no Word? Então, continue acompanhando o blog da Smart Planilhas e tenha acesso a muitas outras dicas e conteúdos interessantes!
Até a próxima!

