Nenhum produto no carrinho.
Como fazer lista suspensa no excel
Muitos usuários, até aqueles mais acostumados possuem dúvidas com relação a lista suspensa. Caso ainda você não conheceça, a lista suspensa, nada mais é que uma lista que fica em determinada célula. Dessa forma, isso reduz muito o tempo de ficar digitando. Pois é só pegar referência de alguma lista já feita.
E nesse post, vamos ensinar 2 formas diferentes. A primeira delas, da forma padrão, usando um intervalo de dados padrão. E a outra, utilizando uma função do Excel pouco conhecida, mas muito útil. Acompanhe.
Criando lista suspensa – Método 1
A forma mais fácil de criar uma lista suspensa é essa que vamos mostrar agora. No entanto, ela possui uma falha, que mostraremos logo a frente. Como forma demonstrativa, vou criar uma lista de produtos. E então, vou querer que uma única célula traga todos esses produtos em forma de lista. Da seguinte forma:

Observe que eu tenho uma lista na coluna B, e uma célula em branco na posição D3. Para eu colocar então, a lista dentro da própria célula, siga os passos a seguir. Dados > Validação de Dados Ícone > Validação de Dados. E em Permitir, selecione Lista. E em seguida, basta somente selecionar o intervalo de dados. Veja:


Veja que em fonte selecionamos todos os produtos(B3 até B10). E esse é o resultado final:

Veja que agora, temos então, uma lista vinculada a célula de produto. Com esse recurso, você poupa muito do seu tempo, além de otimizar a sua planilha. Mas, esse método tem um pequeno erro. E você pode estar se perguntando o porquê. Vamos imaginar então, que queremos adicionar mais produtos. Você provavelmente já pensou que era só selecionar um intervalo de dados maior, mas na verdade não! Porém como forma de demonstração, faremos desse modo para evidenciarmos o erro.

Veja que eu adicionei mais linhas, e na Fonte, coloquei para ele fazer a lista até B14.
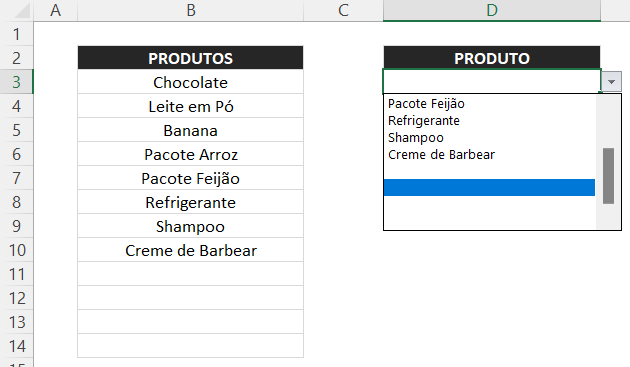
Selecionando a lista inteira, o recurso também vai contar os espaços em brancos. Poderíamos sim alterar na fonte para somente pegar o que possui valor, mas isso ficaria inviável. Pois, toda vez que cadastrarmos um produto, vamos ter que alterar a fonta na célula. E o melhor método, que consideramos vem a seguir, confira.
Criando lista com a Função DESLOC – Método 2
Partindo para o método 2, vamos utilizar a função DESLOC e a função CONT.VALORES. DESLOC é uma função que passa despercebida por muitos usuários, e entre alguns considerada de certa forma, irrelevante. Vamos rapidamente entender como funciona essa função. Como o nome já sugere, ela tem como objetivo deslocar células. Isso facilita e muito na busca por informações.
Somente para você entender melhor, a Função CONT.VALORES permite você contar células com valores. Por exemplo, se eu tenho uma lista com 10 itens cadastrados, e ainda possuo mais 20 espaços em branco, a função me retorna 10. Pois, são apenas 10 células com valores. E vamos utilizar ela na Função Desloc. Vamos então para a fórmula!
No caso apresentado, como na imagem do primeiro método, vamos utilizar a seguinte fórmula:
=DESLOC($B$2;1;0;CONT.VALORES($B$3:$B$14);1)Resumo Função Desloc
De início, pode parecer complicado, mas calma que vamos explicar cada item.

– O primeiro argumento que temos na função é o ref. Significa a célula de referência. Que nesse caso, eu selecionei B2.
– Em segundo, temos quantos linhas queremos deslocar. Bom, se eu selecionei B2, quero que ela comece contar a partir da célula abaixo. Que seria B3. Então em lins, eu digito 1. Para ela pular uma linha.
– Em seguida, temos quantas colunas queremos deslocar. No modelo apresentado, não queremos que desloque para nenhum dos lados. Caso contrário, ocorre erro de referência.
– E então, temos a altura. A altura será definida por cont.valores. Então como a função conta somente células com valores, essa vai ser nossa altura. Dessa forma, nunca vai aparecer espaço vazios, pois a altura sempre será contada por cont.valores.
– Por último, temos a largura. Nesse caso, a largura da nossa lista, é 1 mesmo. Que é a coluna B.
E quanto aos sifrões que colocamos em frente as letras e números, tem por finalidade, travar as linhas e colunas. Pois caso nós desejarmos descer essa fórmula para mais células, as referências não irão deslocar juntas e portanto, ficarão fixas.
Colando a fórmula na validação de Dados
Por fim, basta nós copiarmos a fórmula que acabamos de fazer, e colar ela dentro da fonte, localizada na validação de dados. Como mencionado no método 1. Observe:


Veja que agora os espaços em brancos sumiram.
Gostou da dica? Continue acompanhando em nosso blog e confira nossas planilhas profissionais.

