Nenhum produto no carrinho.
Você conhece e sabe como usar a função Google Finance no Excel?
Nesse conteúdo, a Smart Planilhas explica de forma prática e através de um passo a passo simples, como utilizar essa função nas suas planilhas do Excel, não deixe de conferir.
O que é a função Google Finance?
A Google Finance é uma função exclusiva do Google Sheets, o sistema de planilhas eletrônicas do Google, que pode ser acessado gratuitamente na internet.
Sua função consiste em buscar e manter atualizadas informações de títulos do mercado financeiro, presentes no Google Finance, o serviço de informações financeiras do Google.
Devido a sua grande utilidade, essa função vem sendo muito utilizada por analistas do mercado financeiro e também investidores.
Você possui planilhas para o controle de ativos do mercado financeiro e pretende mantê-las atualizadas constantemente? Confira na sequência o passo a passo para usar a função Google Finances no Excel.
Como usar a função Google Finance no Excel: Passo a Passo
Demonstraremos através deste passo a passo como usar a função Google Finance no Excel, para isso, utilizaremos uma pequena planilha, conforme a imagem abaixo:
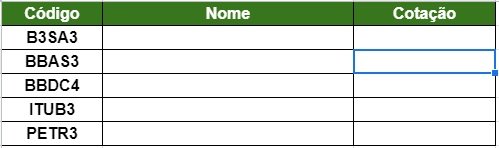
Na planilha da imagem acima, temos uma lista com 5 ações as quais desejamos consultar o nome e a cotação atualizada.
1ºPasso: Acessando o Google Sheets
Como falamos anteriormente, o Google Sheets é o serviço de planilhas eletrônicas do Google. Para acessá-lo, você pode clicar aqui.
No Google Sheets abra uma nova planilha e monte uma tabela tabela semelhante a do nosso exemplo.
2º Passo: Como usar a função Google Finance para encontrar o nome de um ativo
Na 2ª coluna da nossa planilha, utilizaremos a função GOOGLEFINANCE para buscar o nome da ação que desejamos consultar, para isso, precisamos informar a seguinte fórmula:
=GOOGLEFINANCE(A2;”Name”)
3ºPasso: Como usar a função Google Finance para encontrar o preço
Na 3ª coluna da nossa planilha, utilizaremos a função GOOGLEFINANCE para buscar a cotação atual das ações que desejamos consultar, para isso, precisamos informar a seguinte fórmula:
=GOOGLEFINANCE(A2;”Price”)
Observe na imagem abaixo, o resultado da nossa consulta:
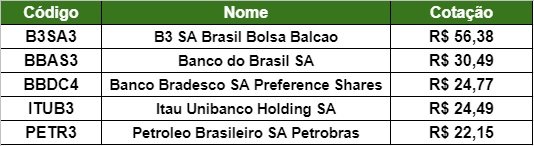
Vale destacar que a função Google Finance, possui uma série de outros atributos que podem ser consultados, para ter acesso a lista completa, clique aqui.
4ºPasso: Exportando a planilha com a função Google Finance para o Excel
Após montar a planilha desejada no Google Sheets, podemos importá-la no Microsoft Excel, para isso, basta seguir o seguinte caminho, ainda no Google Sheets:
Arquivo / Publicar na Web / Publicar Página Inteira
Será apresentada uma tela, conforme demonstramos na imagem abaixo, copie o link gerado.
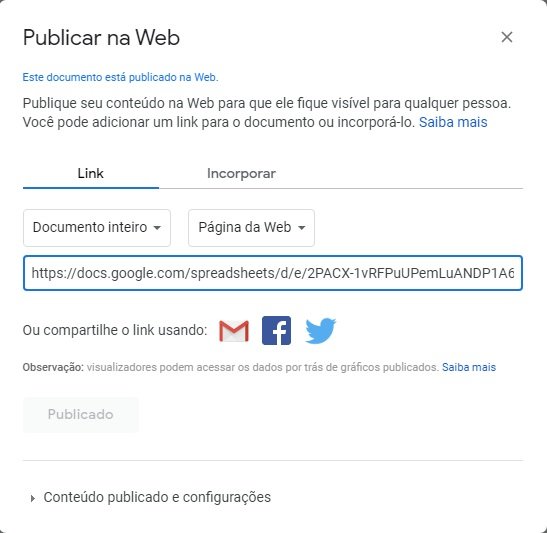
5º Passo: Exportando a planilha com a função Google Finance no Excel
Por fim, no Excel, siga o seguinte caminho:
Guia Dados / Obter Dados Externos / Da Web / Importar
Como resultado, você terá todas as informações disponíveis na sua planilha do Google Sheets na sua planilha do Excel.
Sendo assim, chegamos ao final do nosso passo a passo sobre como usar Google Finances no Excel.
Por fim, agora que você já conhece a Google Finance no Excel, é hora de explorar todos os seus atributos.
Este conteúdo foi útil para você? Então, não deixe de compartilhar com os seus amigos e salvar a Smart Planilhas nos seus favoritos.

