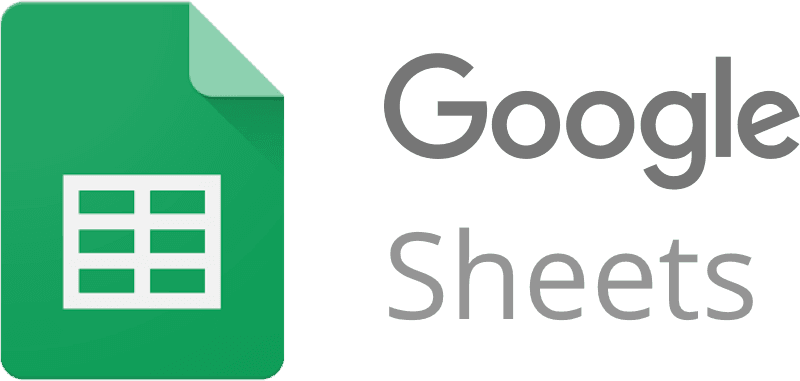Como fazer planilha do Google? O Google possui ferramentas incríveis e algumas até mesmo desconhecidas de boa parte das pessoas, uma delas é o Google Sheets um editor de planilhas com uma interface amigável e funcionalidades muito semelhantes ao Microsoft Excel, mas que é gratuito e integrado ao Google Drive, ou seja.
O editor de planilhas do Google chama-se Google Sheets e para acessá-lo existem dois caminhos, diretamente no site do Google Sheets, clicando em “Ir para o Google Sheets” e logo após em “Novo” ou por meio do Google Drive, clicando sobre o botão “Novo” e logo após na opção “Planilhas Google”.
Em ambas as opções uma janela como a da imagem abaixo será aberta no seu navegador, vamos conhecer algumas das suas funcionalidades?

1. Clique sobre o campo destacado na imagem acima para inserir um título a sua planilha.
2. Acesse as opções de alinhamento de texto do Google Sheets.
3. Acesse a opção mesclar células no Google Sheets.
4. Conjunto de opções para formatação do texto (Fonte, Tamanho da Fonte, Negrito, Itálico, Sublinhado e Cor da Fonte).
5. Conjunto opções para formatação numérica do texto ( Formatar como Moeda, Formatar como Porcentagem, Diminuir e Aumentar Casas Decimais, Mais Formatos).
6. Acesse a opção de preenchimento de células do Google Sheets.
Fazendo o uso de funcionalidades básicas como as citadas acima, já é possível criar planilhas interessantes com o Google Drive, e o melhor, tudo fica salvo automaticamente e pode ser acessado de qualquer lugar que possua conexão com a internet.
Aprendendo a fazer uma planilha do Google passo a passo
Utilizando apenas as funções básicas acima, criamos uma planilha de vendas básica e para efeitos didáticos conforme a apresentada na imagem abaixo:
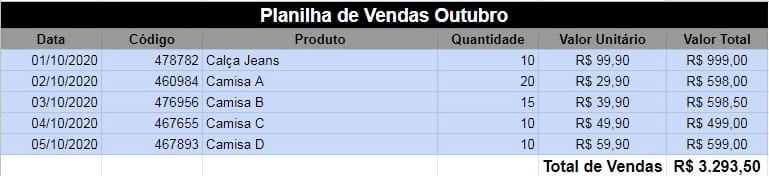
Confira agora o passo a passo para fazer planilha do Google Drive:
Passo 1: Utilizando as instruções da opção 1 do tópico anterior, inserimos um nome na nossa planilha.
Passo 2: Inserimos o nome “Planilha de Vendas Outubro” e os nomes para cada coluna.
Na célula A1, selecionamos o intervalo até F1, utilizamos a opção 3 do tópico anterior para mesclar as células e logo após utilizamos as opções 6 para de preenchimento das células, 2 para alinhamento do texto e 4 para formatação da fonte.
Nas células A2 a F2, apenas inserimos o nome das colunas e utilizamos os recursos de alinhamento, preenchimento e negrito.
Passo 3: Inserimos as informações de cada coluna, sendo elas:
- Data
- Código
- Produto
- Quantidade
- Valor Unitário
- Valor Total
Passo 4: Aplicamos 2 fórmulas a nossa planilha, a primeira delas para multiplicação da quantidade de itens vendidos pelo valor de cada item, com totalizador na coluna F.
Para este cálculo utilizamos a multiplicação simples D3 * E3 na coluna F, arrastando a fórmula até o final para replicar nas próximas células logo em seguida.
Já a segunda fórmula foi aplicada na célula F8 para encontrar o valor total das vendas registradas = SOMA(F3:F7).
Considerações Finais
Viu como é simples fazer planilha do Google Drive? É claro que o nosso exemplo é simples, agora basta você usar a sua imaginação e os seus conhecimentos em Excel para criar outras planilhas.
Por fim, um detalhe importante, na opção “Arquivo” você pode realizar o download da sua planilha em formato compatível com o Microsoft Excel. Legal não é mesmo?
Gostou desse conteúdo? Então, não deixe de compartilhar e acompanhar o blog da Smart Planilhas para muitas outras novidades!
Já conhece a nossa loja de planilhas? Então, clique aqui e acesse agora mesmo!