Hoje, gostaríamos de compartilhar com você uma dica interessante sobre como automatizar o preenchimento de datas em uma planilha do Excel. Na nossa planilha, temos uma coluna de datas consecutivas. Para inserir a data atual, utilizamos o atalho “Control + ;”. Após pressionar Enter, a data é preenchida, por exemplo, 20/09. Se quisermos estender essas datas consecutivas, basta posicionar o cursor no canto inferior direito da célula, onde aparecerá um sinal de mais. Em seguida, arrastamos para as células desejadas, e o Excel preencherá automaticamente as datas consecutivas.
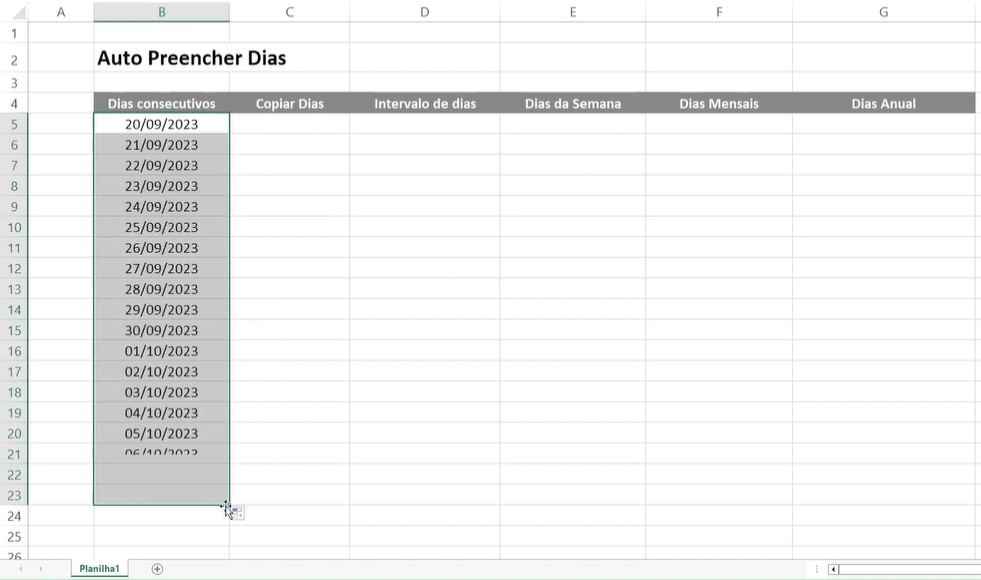
Agora, se quisermos copiar apenas as datas, sem preenchimento consecutivo, podemos começar com a data atual, 20/09, e ao passar o mouse novamente sobre a célula, pressionamos a tecla Ctrl (Control) e notaremos que um sinal de mais aparecerá acima dela. Ao arrastar, as datas serão copiadas, não mais preenchidas consecutivamente.
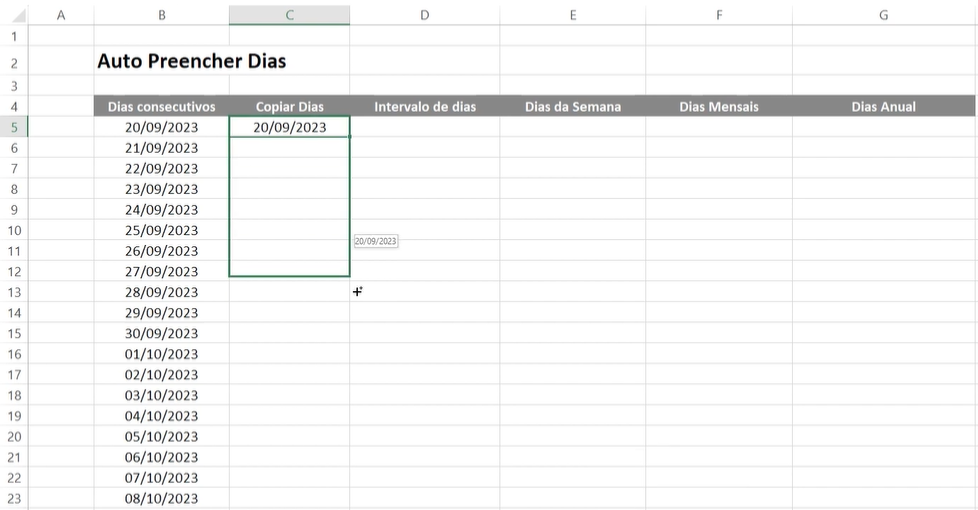
Outra dica útil é quando desejamos trabalhar com intervalos regulares, como datas semanais. Começamos com a data de hoje e adicionamos sete dias, obtendo 27/09/2023. Em seguida, selecionamos ambas as células e arrastamos, e o Excel preencherá automaticamente, pulando sempre de sete em sete dias. Podemos ajustar o salto de acordo com nossa preferência, seja para intervalos de quatro em quatro dias ou cinco em cinco dias.
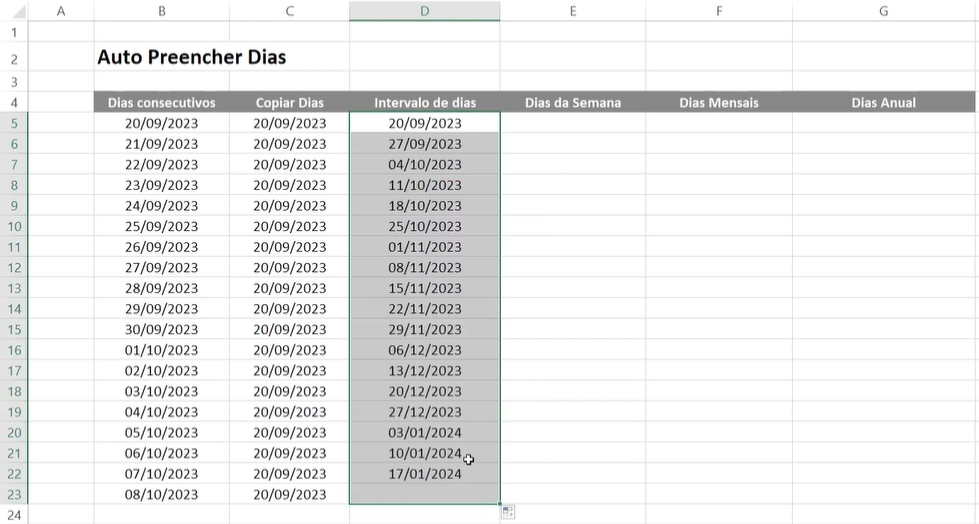
Dicas extras para preenchimento de datas
Uma abordagem interessante é incluir apenas os dias da semana no preenchimento de datas automático. Começamos com a data de hoje, 20/09, e ao arrastar, selecionamos a opção de preenchimento “Dias da Semana”. Agora, o Excel preencherá consecutivamente, pulando os sábados e domingos. Por exemplo, se hoje é quarta-feira, teremos as datas 20, 21, 22 e, em seguida, irá para o dia 25 devido ao fim de semana.
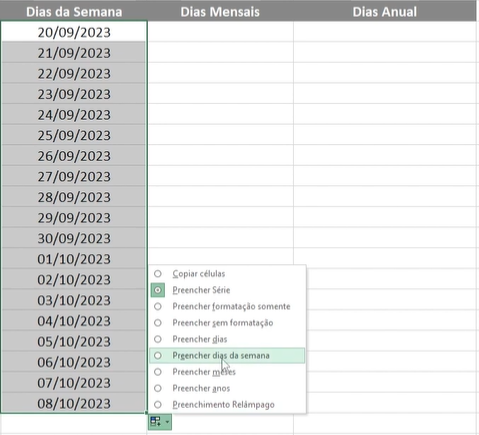
Além disso, podemos criar datas mensais. Começando com 20/09, ao arrastar, selecionamos a opção de preenchimento “Mês”. O Excel preencherá automaticamente as datas do mês seguinte, por exemplo, 20/10, 20/11 e assim por diante. Podemos aplicar a mesma lógica para preenchimento de datas anual, apenas pulando o ano a cada extensão.
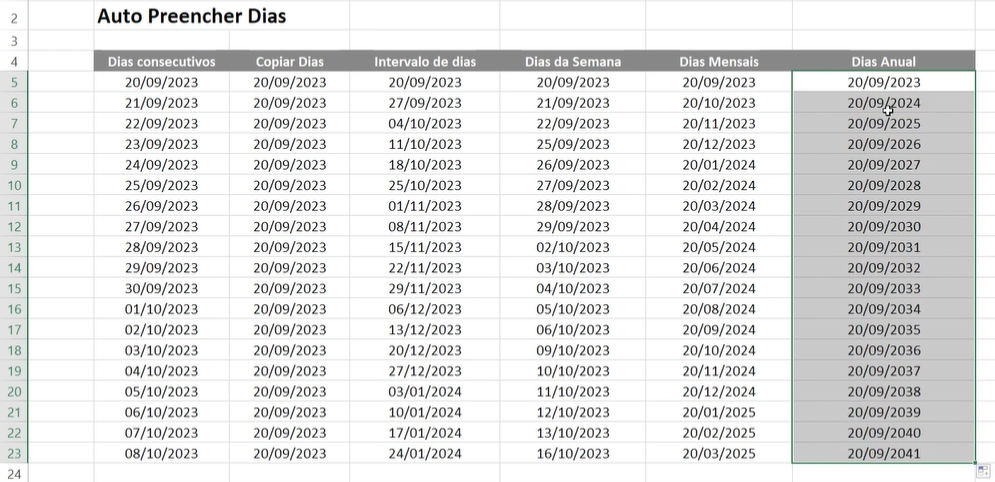
Esperamos que essas dicas facilitem seu uso do Excel.

