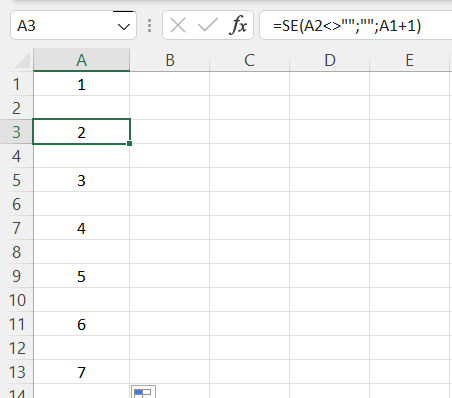Como numerar no Excel
Você pode não ter iniciado agora no Excel, mas provavelmente ainda não sabe como numerar no Excel. Nesse post, vamos ensinar de uma forma simples e fácil, como fazer isso. Além disso, ensinaremos 3 possibilidades diferentes que você pode fazer.
Numerar de 1 a 10 por exemplo em sequência, pode ser bem fácil, mas e se você precisar fazer um sequência pulando uma linha? Ou então, utilizar uma espécie de código? Pois é! Tudo isso ensinaremos nesse post. Acompanhe até o final para não perder nada! Vamos então para as formas de numerar no Excel!
Método 1
O primeiro método, é a forma padrão e a mais comum. Nós vamos somente numerar de 1 a 10. Para isso é necessário que você tenha de forma sucessiva, os números 1 e 2. Organizado por linha ou por coluna. Veja o Exemplo:
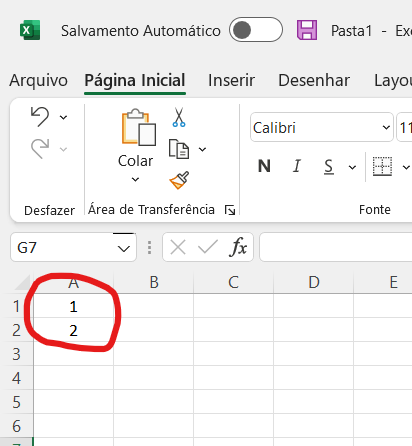
E em seguida, basta arrastar para baixo.
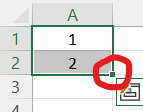
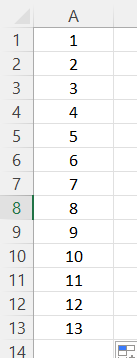
Podemos ainda, adicionar um texto. Por ex: COD01. E em seguida arrastar. Veja:
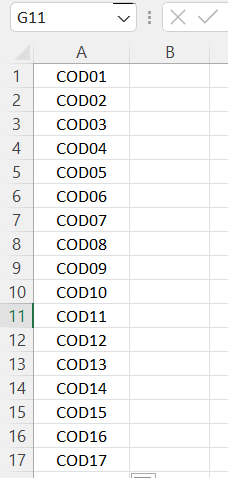
Método 2
Este segundo método, vamos numerar pulando os números em dois em dois. Para isso, devemos selecionar a célula e acrescentar mais dois. Veja:
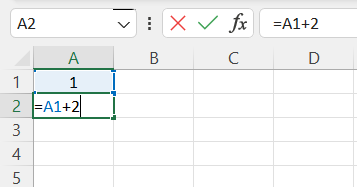
E em seguida arrastar para baixo:
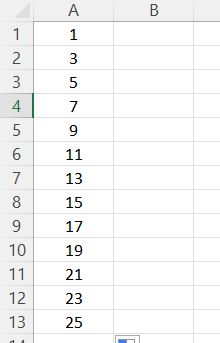
Método 3
E, por último, temos a terceira forma. Vamos criar o cenário onde você precise pular linhas no seu código. Ou “dar enter” ao numerar os códigos. Para isso, vamos utilizar a Função SE. A função propõe condições, e vale muito a pena você aprender.
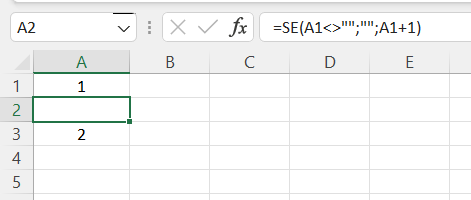
Agora para a linha 3, devemos utilizar outra lógica. Observe o exemplo:
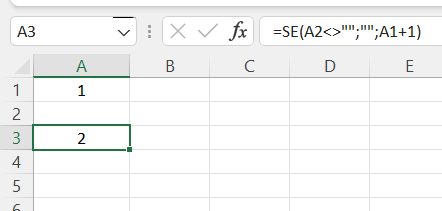
Veja que trocamos A1 por A2. Basicamente o que “falamos” para o Excel foi: Se a linha A2 for diferente de vazio, então deixe vazio. Caso contrário, some A1 + 1. Agora nós podemos arrastar a fórmula como ilustrado nos paragráfos anteriores.