Como criar botão de atalho no Excel
A dica de hoje além de você poupar muito tempo para navegar entre as abas, você poderá se destacar em sua área de trabalho, pois usando botões de atalhos(com hyperlinks), sua planilha se torna muito mais atraente e com cara de sistema! É claro que é necessário pesquisar por ideias e templates, para que você possa cada vez mais melhorar suas planilhas.
A função que iremos utilizar é a “Hyperlink”, que nada mais é, do que atribuir um atalho à algum botão ou forma. Além de ensinarmos como utilizar a função hyperlink, vamos propor algumas ideias de design para sua planilha ficar ainda mais atrativa. Vamos então em como criar botão de atalho no Excel.
Botão Desenvolvedor
Ensinaremos as duas formas. Uma onde o Excel deixou o botão realmente destinada à esta função e a outra, criando um botão personalizável. A diferença marcante entre os dois é a formatação. Pois no botão desenvolvedor temos poucas opções de personalização, diferentemente de um botão personalizado, onde temos, infinitas maneiras de formatação.
Para inserir o Botão oficial do Excel, acesse respectivamente: Desenvolvedor > Inserir > [Selecione o Botão do Controle de Formulário]. No entanto, se caso não esteja aparecendo a Guia Desenvolvedor, você pode habilitar seguindo as orientações desse vídeo. E também ative as macros.
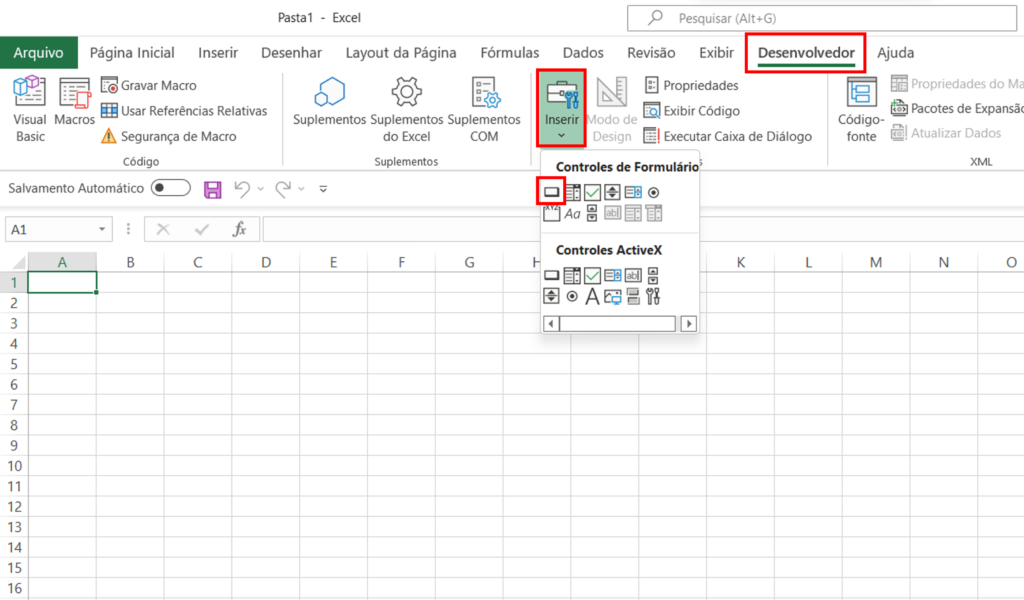
E então, com o VBA(Visual Basic for Applications) você poderá atribuir macros, ou mesmo códigos para o botão. A função hyperlink infelizmente não é presente nesse botão, será necessário para navegar para outra aba através do botão, com código no VBA.
Criando um Botão Personalizado
Primeiro de tudo, abra seu Excel. Vamos primeiro deixar nossa planilha personalizada para inserirmos o botão. Veja:

Agora para a criação do botão, podemos inserir uma forma. Para isso, navegue em Inserir > Ilustrações > Formas > [Selecione a forma desejada]. Observe:
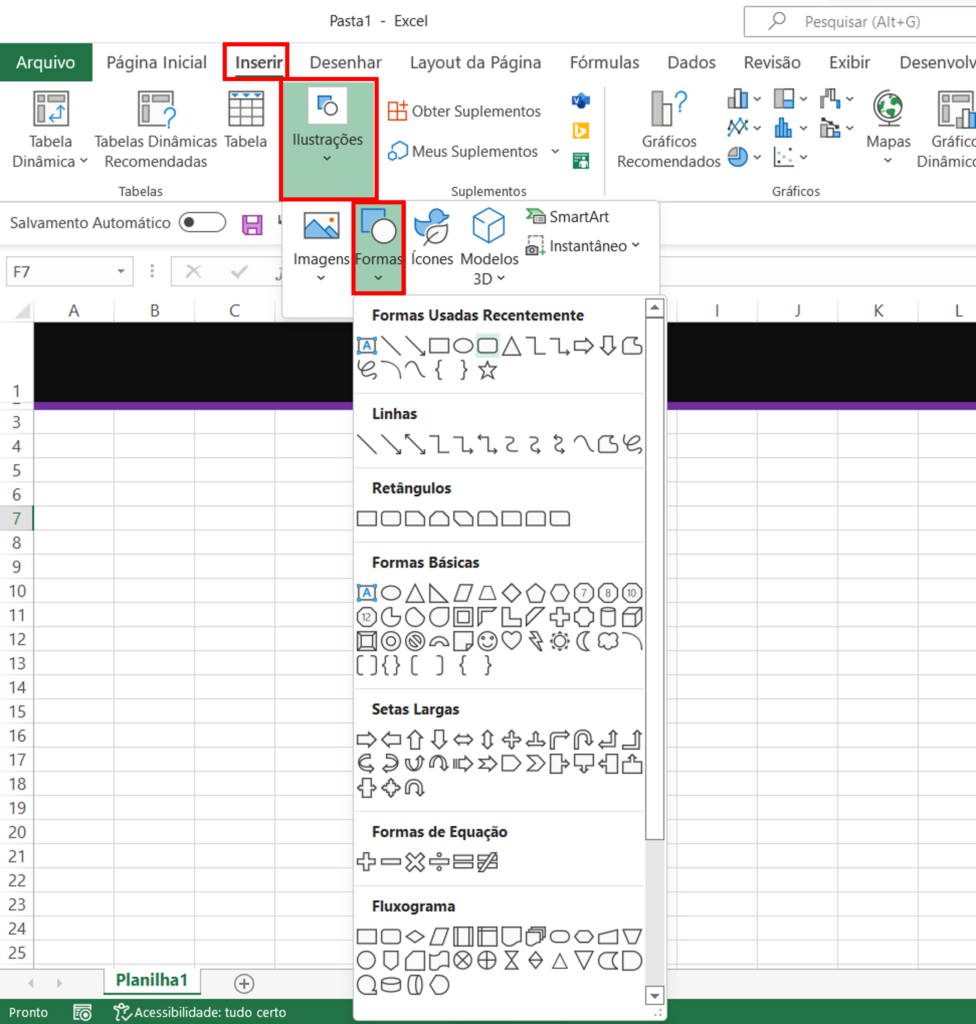
E então, após adicionar a forma que deseja, você poderá ajustar suas dimensões pelos seus pontos de dimensionamento. E só adicionar a cor formatando a imagem a imagem em Forma de Formato. Dessa forma:
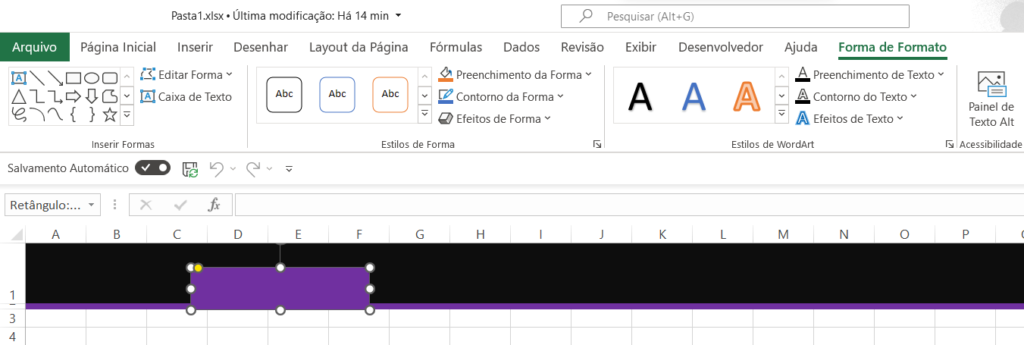
E podemos criar novamente outra forma, que dessa vez iremos direcionar ela à outra aba. Veja:
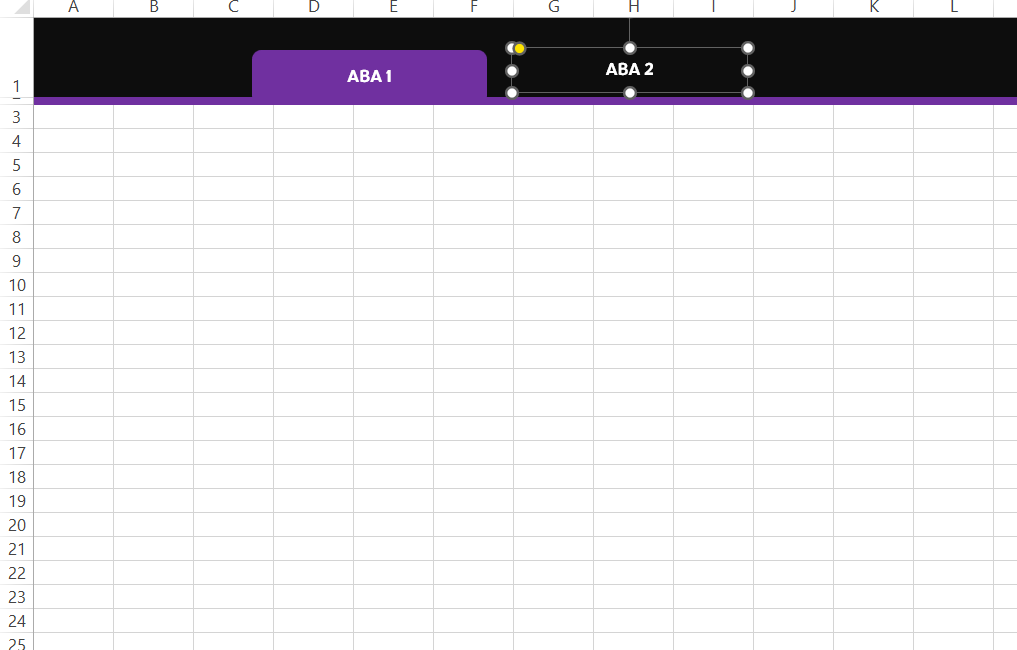
E copiamos essa planilha, e você em breve verá o grande resultado. Para mover e copiar, clique com o botão direito do mouse sobre a planilha e então clique em mover ou copiar > movel para o final > ok. Desse modo:
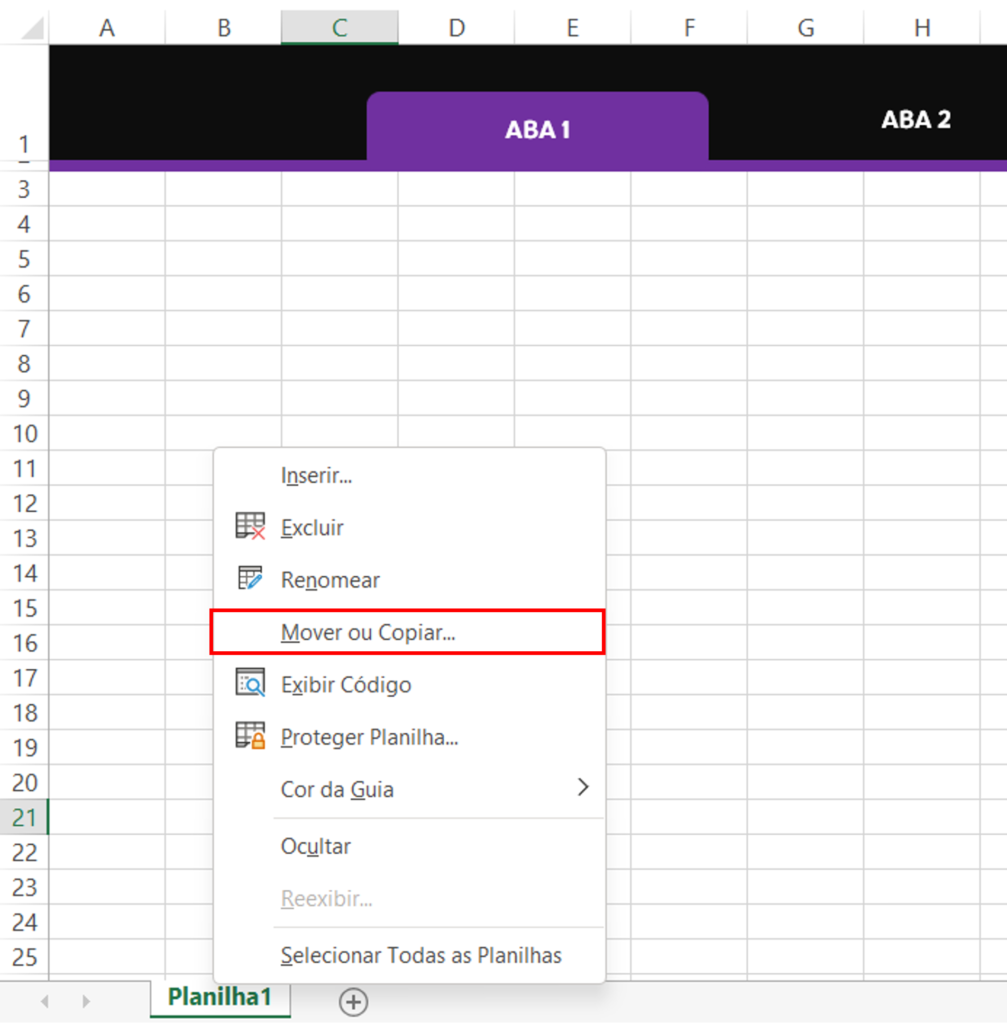
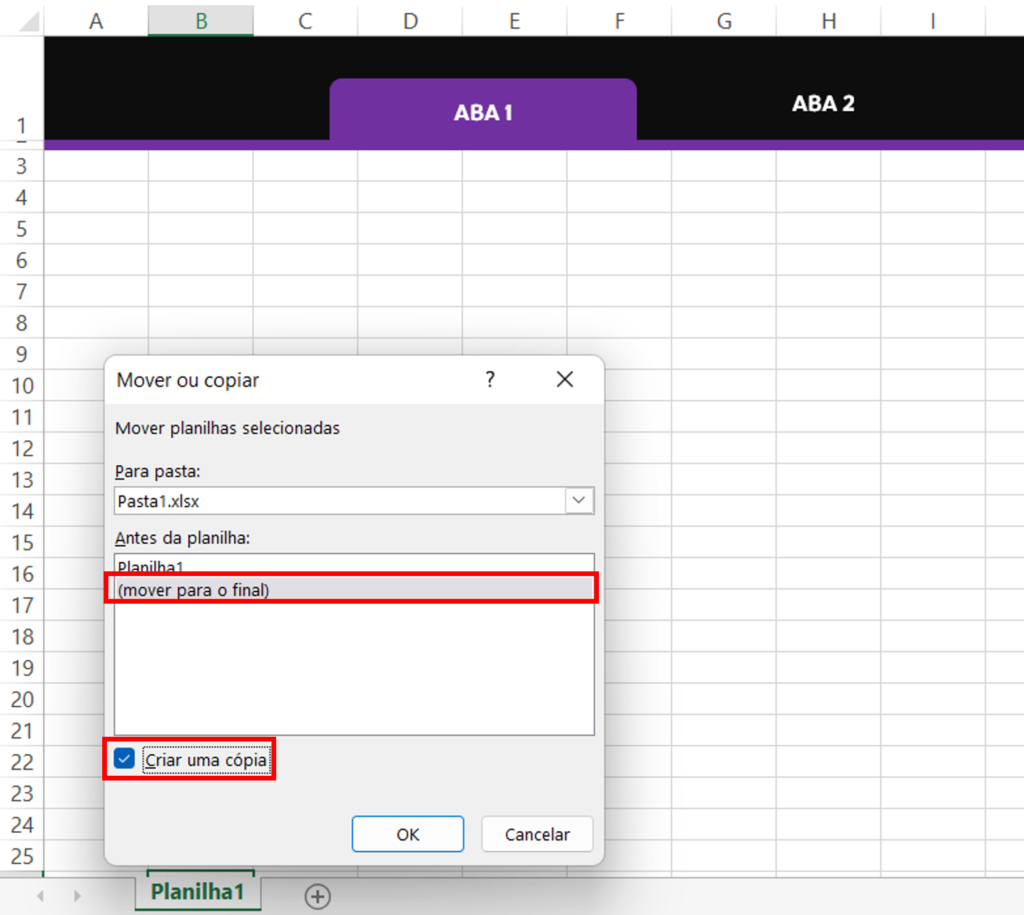
Por fim, agora podemos atribuir uma ação para os botões criados. E como dissemos anteriormente, atribuiremos a função Hyperlink para os botões criados, conforme abaixo:
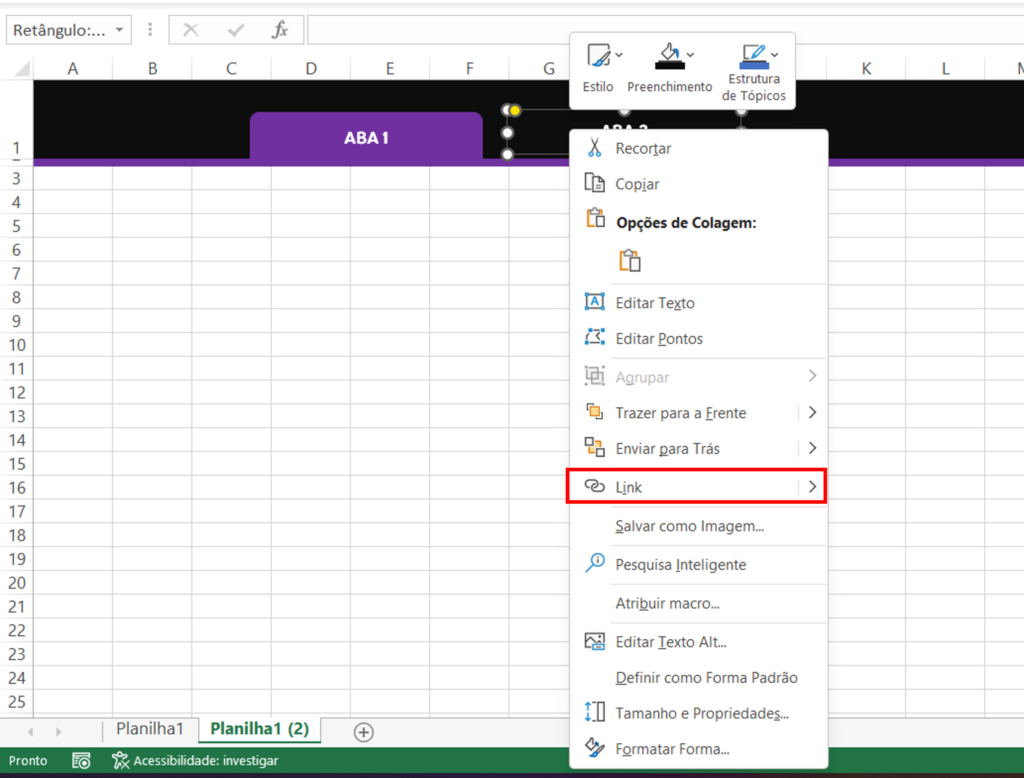
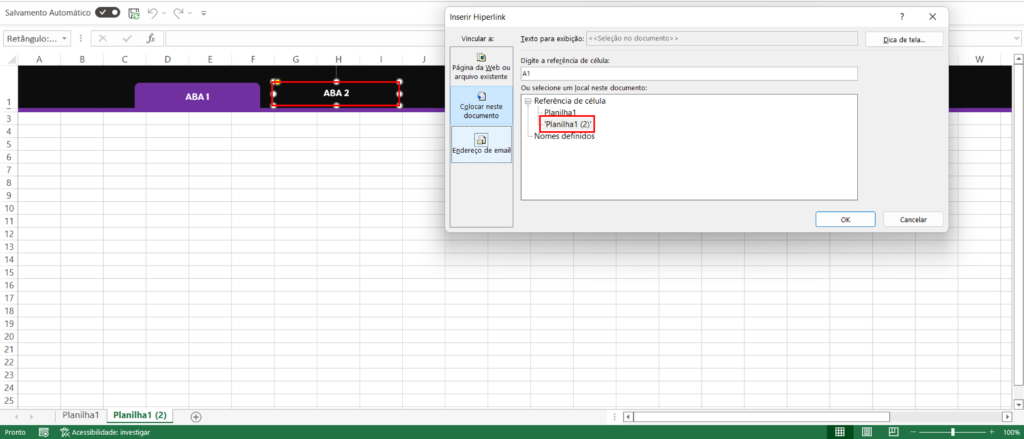
E em seguida, selecionamos a aba que o botão nos levará após o clique. Nesse caso, como é o botão “ABA 2” selecionamos a ABA 2. E fazemos o mesmo para o botão “ABA 1”. Repetindo este procedimento na “Planilha1” também.
E então, invertemos a cor no botão “ABA 2” e no botão “ABA 1”. Somente na planilha “Planilha1(2)”. Ficando da seguinte forma:

E voltamos então, a Planilha1 e trocamos a cor do botão “ABA 2”
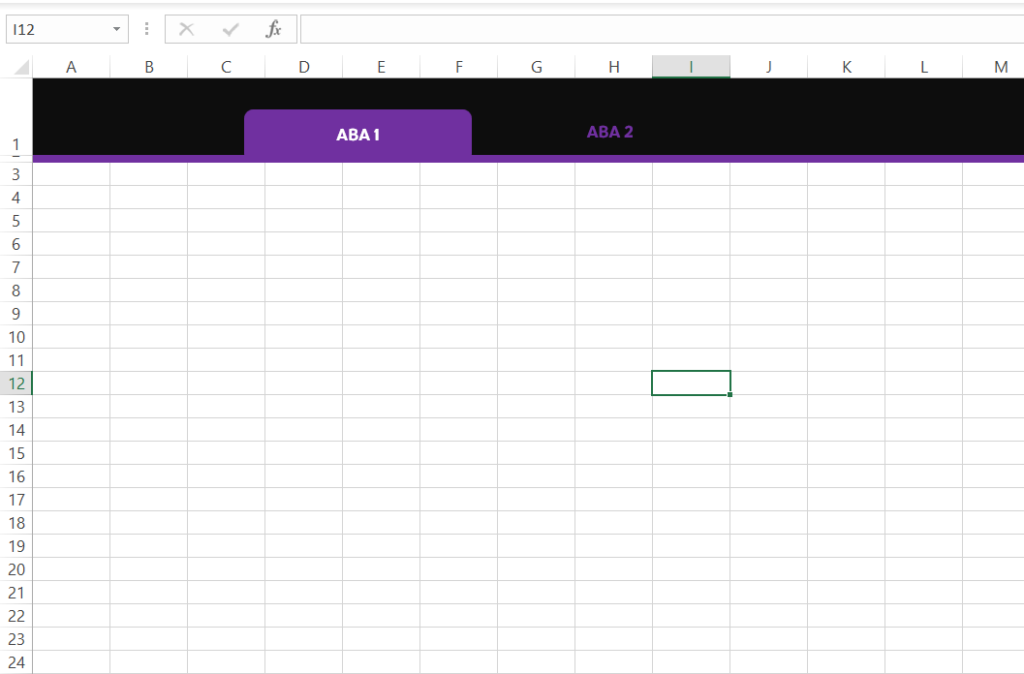
Agora assim que clicarmos no botão “ABA 2” seremos redirecionado para a outra planilha. E clicando no “ABA 1” voltamos para a “Planilha1”.
Esse então, foi “Como criar botão de atalho no Excel”.


