Como desproteger Planilha
Os frequentes usuários do Excel, principalmente os que trabalham na Indústria, recebe diariamente, ou semanalmente, várias planilhas. E pode ocorrer a necessidade de Desproteger a planilha. Ou mesmo para usuários comuns que acabam esquecendo a senha que colocaram. Então, nesse post iremos explicar o método tradicional para desproteger uma planilha(que você saiba a senha). E o outro método, nós usaremos o VBA. Se já desconhece o que é, fique tranquilo, pois não é necessário ter conhecimento da ferramenta para a execução.
Desprotegendo a Planilha
Primeiramente, para simplesmente desproteger uma planilha a qual você já sabe a senha, é simples. Pode parecer algo baldio, no entanto, muitos não usuários não sabem como desbloquear uma planilha, mesmo tendo a senha em mãos. Vale lembrar, que senha da planilha, e senha do VBA(programação dos códigos) são coisas diferentes.
No Excel, navegue até a planilha que está protegida com senha. Feito isso, navegue até a aba “Revisão”. Logo na área superior do programa.
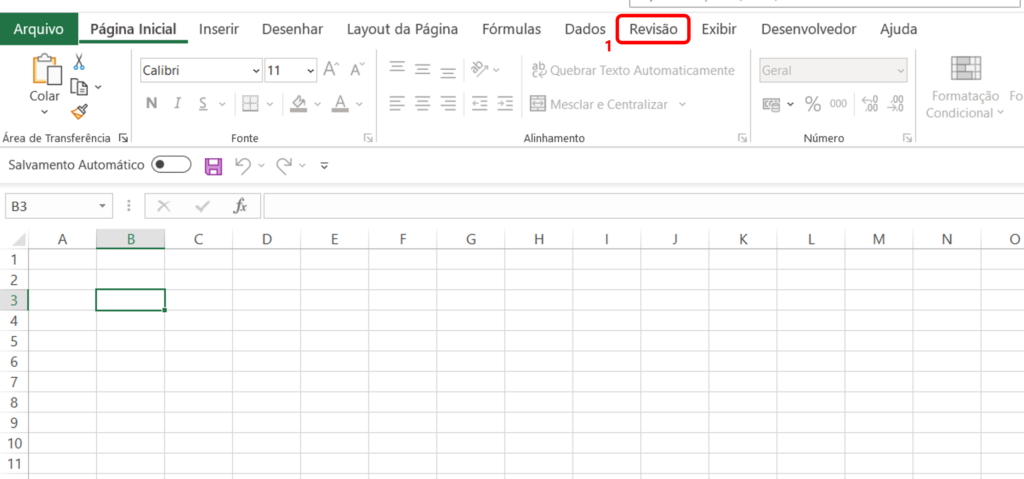
Em seguida Clique em “desproteger planilha” e insira a senha para desbloqueio.
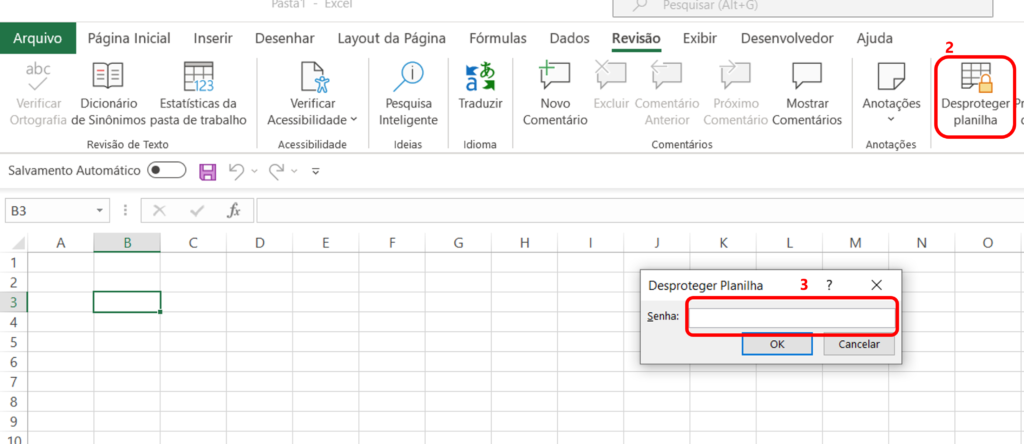
E então, apenas clique em “OK”. É válido lembrar, que o mesmo procedimento que fizemos para desproteger, é valido para também travar a planilha. Porém ao invés de digitarmos uma vez a senha, digitaremos 2 vezes para confirmar a senha de bloqueio.
Desprotegendo a Planilha com Macro
Agora, colocaremos outra situação. Por algum motivo, você infelizmente acabou esquecendo a senha que colocou em alguma planilha. E agora você precisa urgentemente, relembrar a senha, para não ter que refazer todo o trabalho, ou mesmo porque havia nela informações confidenciais. Porém, não se desespere! Há um jeito de resolver isso. Acontece as vezes, de nós usarmos uma planilha, proteger com senha, e passarmos um tempo sem usar. O que resulta na perda do arquivo. Mas de qualquer forma, é possível restaurar esta senha.
Ativando as macros
Desse modo, usaremos o VBA. Em poucas palavras, VBA(Visual Basic for Applications) é uma linguagem de programação do Excel, que oferece automação ainda mais avançada que só as próprias fórmulas do Excel. Onde grande parte de nossas planilhas são desenvolvidas. O que as torna tão diferenciais. Primeiramente, caso não tenha habilitado as macros e o modo desenvolvedor, assista ao vídeo demonstrativo:
Porém, caso suas macros e modo desenvolvedor já estejam ativados, pule essa etapa.
Em seguida, abra o VBA(apertando ALT + F11). Ou simplesmente navegando para aba Desenvolvedor>Visual Basic.
Clique em Inserir>Módulo
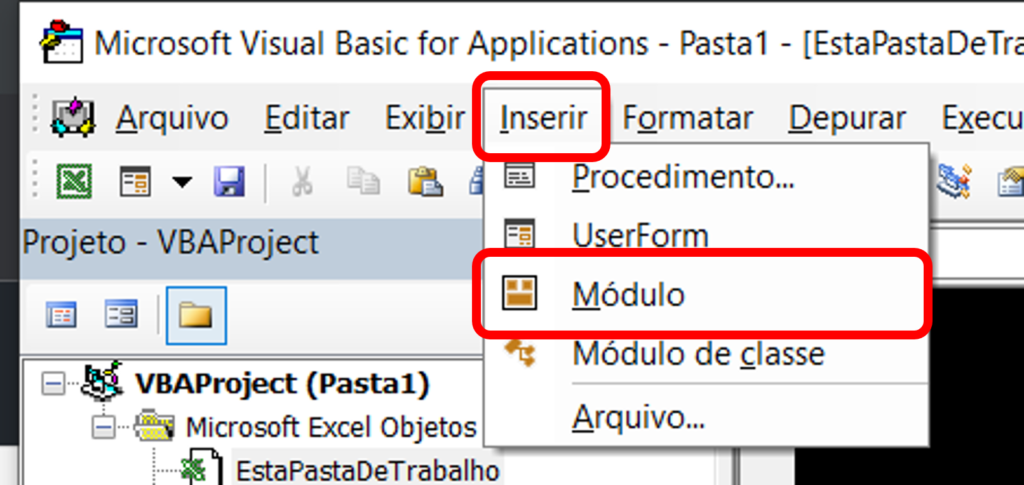
Sub Desbloqueia_Planilha()Dim i As Integer, j As Integer, k As IntegerDim l As Integer, m As Integer, n As IntegerOn Error Resume NextFor i = 65 To 66For j = 65 To 66For k = 65 To 66For l = 65 To 66For m = 65 To 66For i1 = 65 To 66For i2 = 65 To 66For i3 = 65 To 66For i4 = 65 To 66For i5 = 65 To 66For i6 = 65 To 66For n = 32 To 126ActiveSheet.Unprotect Chr(i) & Chr(j) & Chr(k) & _Chr(l) & Chr(m) & Chr(i1) & Chr(i2) & Chr(i3) & _Chr(i4) & Chr(i5) & Chr(i6) & Chr(n)If ActiveSheet.ProtectContents = False ThenMsgBox "Sua planilha foi desbloqueada"Exit SubEnd IfNextNextNextNextNextNextNextNextNextNextNextNextEnd SubFonte do código: http://douglasgodoy.com.br/desproteger-planilhas-do-excel/
Calma, não é necessário entender o procedimento. Basta você copiar e colar agora no módulo que acabamos de criar. Após isso só apertar F5. E em seguida, salve o arquivo como “pasta de trabalho do Excel 97-2003” e não como “pasta de trabalho com macros”. Para que ocorra com sucesso a compilação.
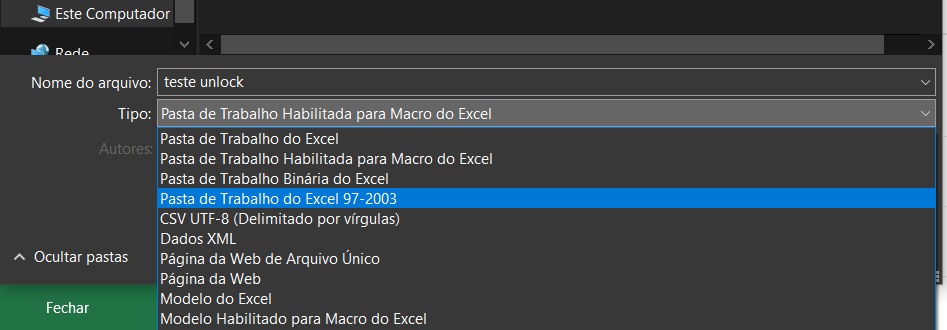
Em seguida, no módulo do código, clique em “Executar”> “Executar Sub/UserForm” ou você pode também apenas apertar a tecla F5.
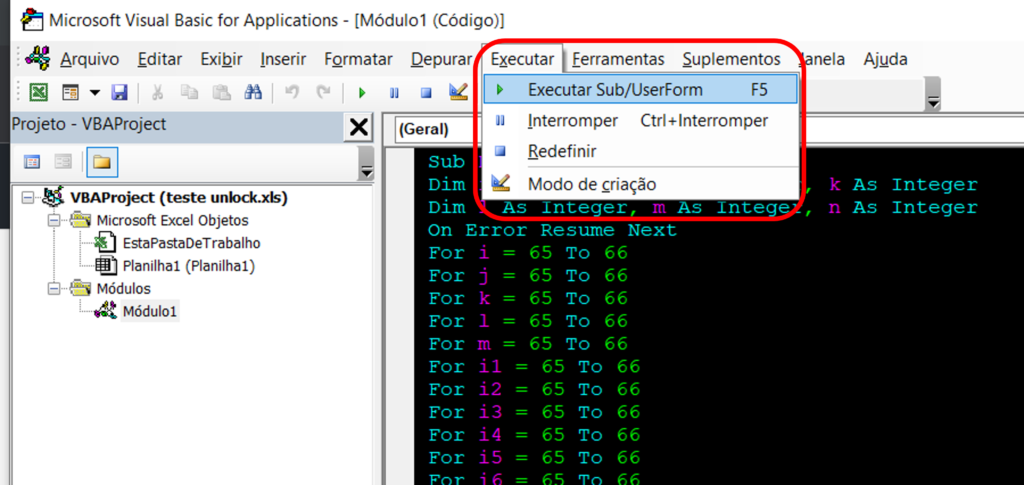
E então deverá retornar essa mensagem.
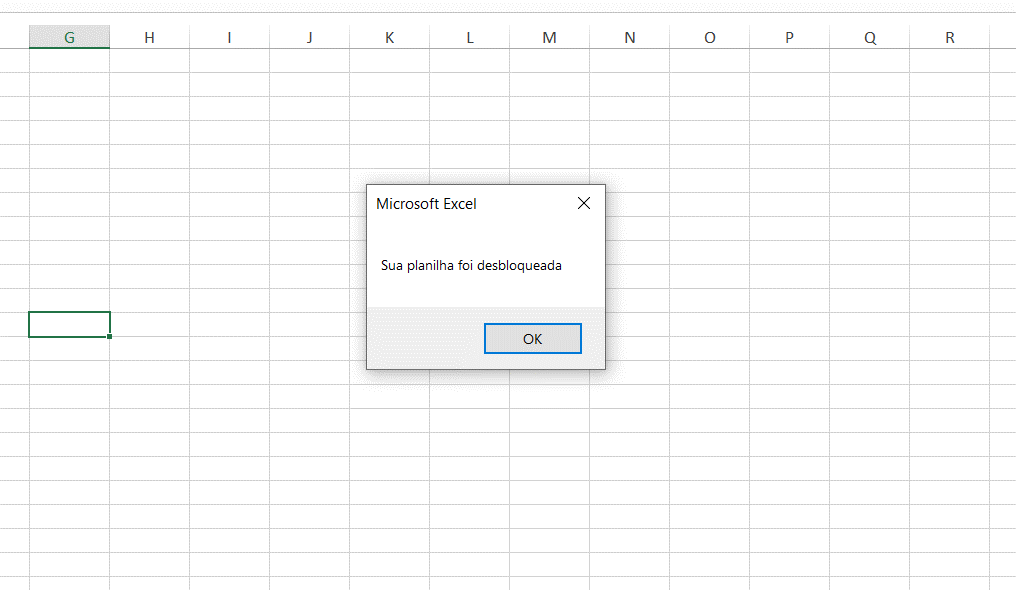
Se não ocorreu, você deve rever as instruções e se atentar para salvar o arquivo com .xls(93-2007).
IMPORTANTE: A SMART PLANILHAS REPUDIA QUALQUER ATO DE PIRATARIA OU APOLOGIA AO CRIME. PORTANTO, O INTUITO DESTE ARTIGO TEM OBJETIVO EDUCACIONAL. E NÃO APOIAMOS USO DE ARQUIVOS DE TERCEIROS QUE NÃO TENHAM AUTORIZADO O ACESSO.
E então você desbloqueou sua planilha! Outros posts como esse você continua a conferir em nosso blog.



