Blog
Validação de Dados no Excel

Validação de Dados no Excel
A ferramenta para Validação de Dados no Excel permite que a entrada de um dado em uma célula da planilha sofra um processo de validação. Para isso serão determinados critérios e condições que serão estabelecidos pelo usuário.
Essa ferramenta analisa o dado digitado com a finalidade de aceitá-lo ou não como conteúdo válido na célula.
Só para exemplificar, considere que em uma planilha você tenha uma célula que deve receber um valor numérico.
No entanto, sem que tivesse conhecimento dessa regra, o usuário digita um valor alfa numérico como, por exemplo, um nome.
Com certeza um erro será gerado em alguma fórmula se o valor digitado não corresponder ao esperado.
A fim de mostrar os recursos da ferramenta para validação de dados no Excel, vamos considerar a seguinte planilha:

Com a finalidade de utilizar a ferramenta, vamos criar algumas condições para o preenchimento da planilha.
Validação do nome do funcionário
A condição que vamos criar para a entrada do nome do funcionário é que o tamanho deve ser maior ou igual a 5 caracteres e menor ou igual a 15 caracteres.
Em primeiro lugar você deve selecionar as células que vão sofrer a validação de dados.
No nosso caso, deve selecionar a região de A2 até A4.
Agora você deve selecionar a ferramenta de validação de dados no Excel.
Então, na guia Dados, grupo Ferramentas de Dados, selecione Validação de Dados.

Selecione, no menu apresentado, Validação de dados.
A seguinte janela será aberta:
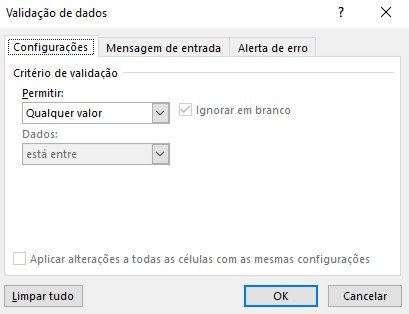
Para o campo Permitir selecione Comprimento do texto.
Em Dados selecione está entre.
Para campo Mínimo digite 5.
No campo Máximo digite 15.
Em seguida clique em OK.
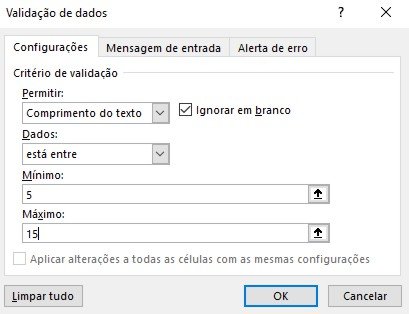
Tente inserir um nome maior do que 15 caracteres como, por exemplo, João Nogueira Ferreira Lima.
O usuário vai receber uma mensagem de erro porque a entrada do valor na célula não obedeceu à condição estabelecida.
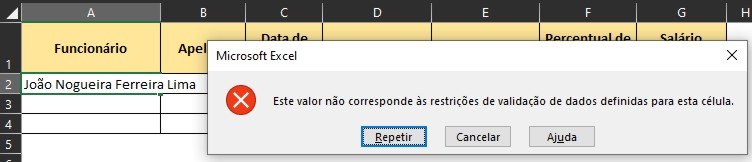
Contudo, essa mensagem muitas vezes não diz nada ao usuário. Ele pode desconhecer o que realmente está acontecendo para receber essa mensagem.
Alerta de erro
Para que a mensagem seja explicativa sobre o erro, podemos personalizar o seu conteúdo.
Cancele a mensagem e selecione novamente as células que receberão os nomes.
Acesse a ferramenta Validação de Dados.
Na janela mostrada, selecione a aba Alerta de Erro.
Essa opção vai permitir que você personalize o tipo de alerta e também a mensagem exibida para o usuário.
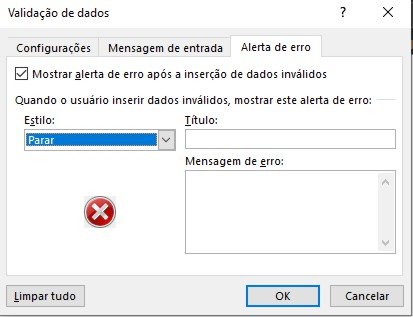
A caixa Estilo oferece três opções para o tipo de alerta: Parar, Aviso e Informações.
O estilo Parar mostra a mensagem e impede a entrada do dado, caso não esteja de acordo com a condição estabelecida.
O estilo Aviso mostra a mensagem, mas pode permitir a entrada do dado mesmo que não esteja de acordo com a condição estabelecida. Funciona simplesmente como um aviso.
O estilo Informações mostra a mensagem, mas pode permitir a entrada do dado mesmo que não esteja de acordo com a condição estabelecida. Funciona simplesmente como uma informação ao usuário.
Se o dado digitado não estiver de acordo com a condição estabelecida, o estilo Parar impede a sua entrada.
Os estilos Aviso e Informação, no entanto, não impedem a entrada do valor na célula.
Dessa maneira, para evitar uma informação errada na célula, não permitindo a entrada de outros valores senão os esperados pela condição criada, escolha o estilo Parar.
Selecione o estilo Parar e preencha os campos Título e Mensagem de erro:
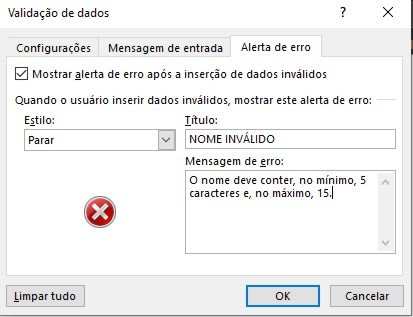
Digite um nome inválido na célula e veja a mensagem exibida.
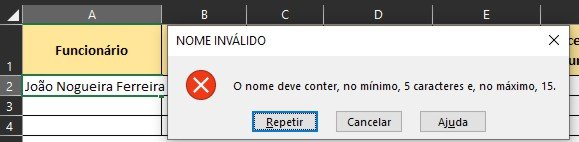
Nesse caso você só conseguirá inserir um nome que esteja de acordo com a condição definida para validação.
Mensagem de Entrada
Você pode colocar uma mensagem de entrada na célula sempre que estiver selecionada. Essa mensagem contém informações sobre o tipo de dado que deve ser inserido na célula.
Selecione região A2:A4.
Acesse a ferramenta Validação de Dados.
Na janela mostrada, clique na aba Mensagem de entrada.
Preencha os campos conforme mostrado a seguir.
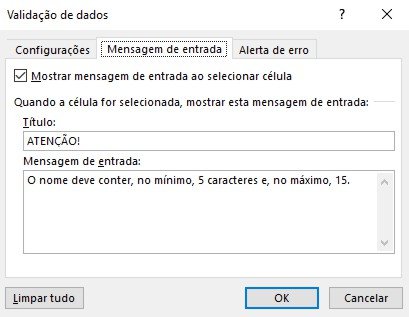
Selecionando a célula A2, por exemplo, você verá a seguinte mensagem:

Validação de Apelido
O apelido do funcionário deve ser qualquer conteúdo alfanumérico que seja diferente do nome.
Desse modo, selecione a região de células referente aos apelidos (B2:B4).
Selecione a ferramenta Validação de Dados.
Na janela mostrada, na aba Configurações, preencha os campos com as seguintes informações:
Permitir: Personalizado
Fórmula: =B2<>A2
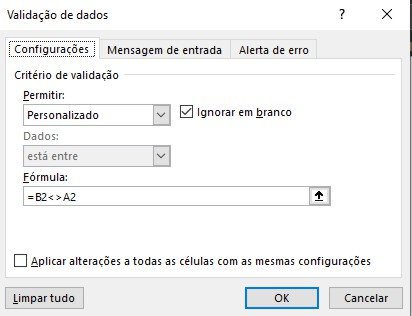
Nesse caso, a opção Personalizado permite a colocação de uma fórmula para construir a condição desejada.
O Excel vai considerar a fórmula para cada uma das células de acordo com seus endereços relativos na planilha.
Não esqueça de iniciar a digitação da fórmula com o sinal de igual (=).
Você pode colocar alerta de erro e/ou mensagem de entrada nessa validação da mesma forma que fez para validar o nome do funcionário.
Validação da data de nascimento
Para validar a entrada da data de nascimento do funcionário, vamos colocar a condição de que seja, por exemplo, maior ou igual a 01/01/2004.
Desse modo, selecione a região de células referente às datas de nascimento (C2:C4).
Selecione a ferramenta Validação de Dados.
Na janela mostrada, na aba Configurações, preencha os campos com as seguintes informações:
Permitir: Data
Dados: é maior ou igual a
Data de início: 01/01/2004
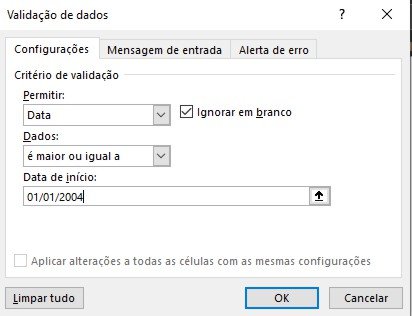
Validação do departamento
Para validar o departamento ao qual o funcionário pertence, vamos utilizar uma lista que contém os nomes de todos os departamentos da empresa.
Assim, quando o usuário selecionar a célula, pode escolher uma das opções da lista.
Na nossa planilha exemplo, a lista de departamentos encontra-se na própria planilha, mas poderia estar em uma outra planilha ou mesmo em uma outra pasta de trabalho.
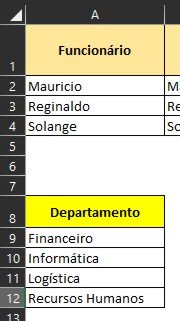
Selecione a região D2:D4 e clique na ferramenta Validação de dados.

Para informar a fonte, você pode digitar diretamente os endereços. Para evitar erros, você pode selecionar a região que contém a lista com o mouse.
Você poderia digitar os dados diretamente no campo Fonte separados por ponto e vírgula.
Validação de valor – Salário
O salário do funcionário deve ser maior ou igual a R$ 2.000,00 e menor ou igual a R$ 3.500,00.
Da mesma forma que nos casos anteriores, você vai acessar a ferramenta Validação de dados e preencher a janela com as informações:

Validação de dados percentual
A porcentagem de aumento do salário deve ser maior ou igual a 2% (0,02) e menor ou igual a 5% (0,05).
Da mesma forma que na validação do salário, você vai informar as seguintes condições:
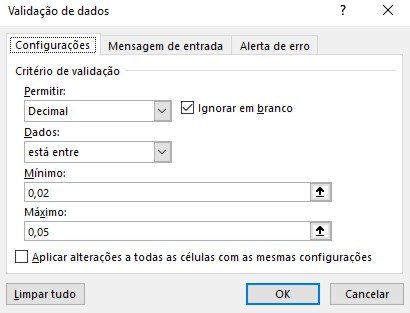
Se as células que vão receber a porcentagem estiverem formatadas para mostrar o valor como porcentagem, o dado que deve ser informado é o percentual propriamente dito.
Por exemplo, se for 2%, deve ser digitado 2%, e não 0,02 como foi estabelecido na condição.
Agora é calcular o salário final de acordo com o percentual de aumento e pronto!
Sua planilha está devidamente calculada e com todas as condições necessárias para evitar erros de informação de dados pela utilização da ferramenta Validação de Dados no Excel.

