Como Evitar Lançamento Duplicado em Excel
Grande parte dos usuários de Excel, ainda sofrem com duplicidade na planilha. Ou seja, muita das vezes você pode não ter muitos dados. Contudo, com a duplicidade de valores repetidos, dá a impressão de ter muitas informações. Portanto, nesse post, ensinaremos a como retificar esse erro.
1º Exemplo – Múltiplos Critérios
Em suma, para conseguirmos realizar esta ação, criamos uma planilha de Exemplo. Onde você então pode baixar no final do post. Veja a planilha abaixo:
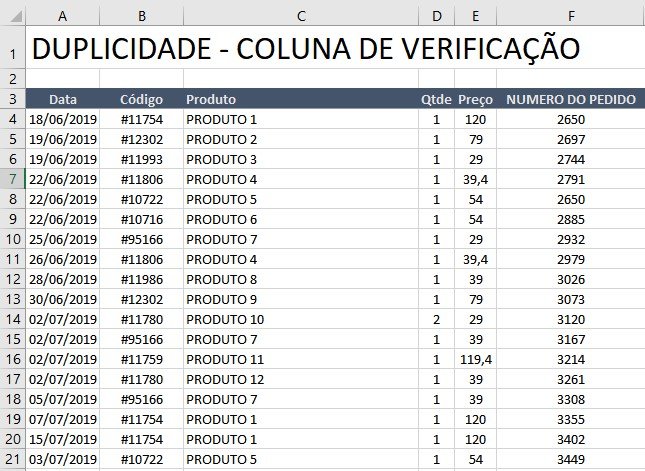
Veja, que a primeira vista, não temos dados repetidos. Dessa forma, vamos fazer uma coluna de verificação para ratificar isso. Para realizar esta função, usamos o “CONT.SE”. “=CONT.SE(F:F;F4)”. Agora, então, arrastaremos a fórmula, e veremos que realmente não existe valor repetido.

Veja, agora, que se eu repetir o número 2650, o Excel já acusa na verificação.

Dessa forma, já fizemos uma função que identifica intervalos repetidos. Entretanto, queremos que quando esteja repetido, retorne “REPETIDO”. Desse modo, segundo à esta planilha, usaremos a fórmula: “=SE(CONT.SE(F:F;F4)>1;”REPETIDO”)”. Veja

Veja, então, que os dados repetidos foram acusados.
2º Exemplo – Formatação Condicional
Este segundo exemplo, vamos observar como ver dados repetidos com formatação condicional. Portanto, Na formatação condicional não é muito diferente. Basta então, colar a função na formatação condicional. Desse modo, antes de tudo, selecione o a tabela inteira, e clique em Formatação Condicional e cole a fórmula.
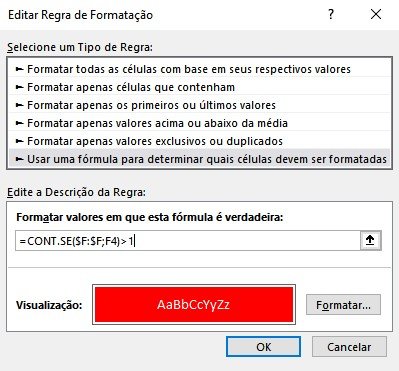
E em seguida, veremos que os valores repetidos ficarão em destaque vermelho.
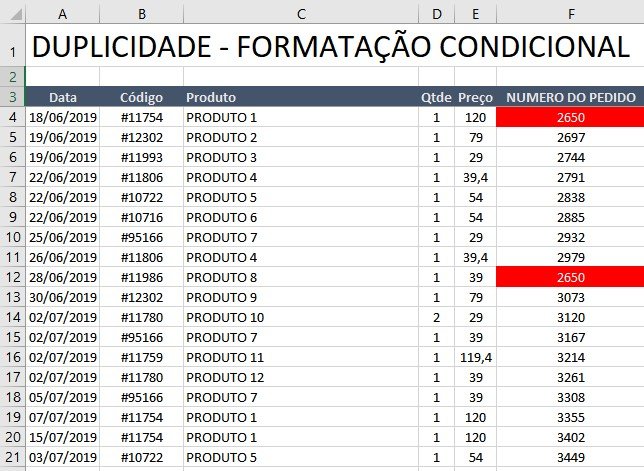
3º Exemplo – Validação de Dados
Na validação de dados, também não é muito diferente. Então, vamos copiar a fórmula e colar na validação de dados. Localizado abaixo:
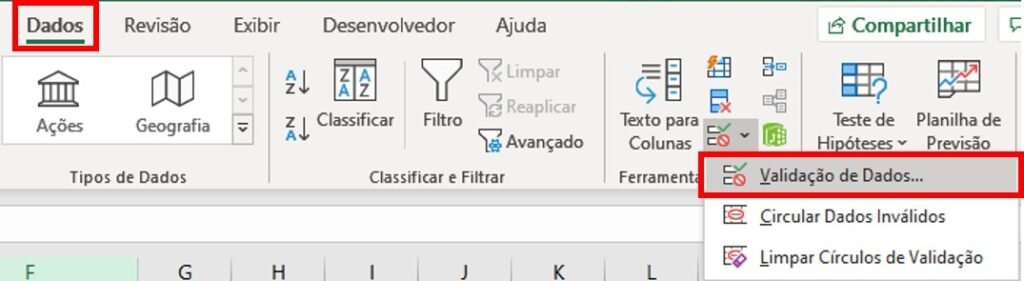
Depois de abrir, cole a função lá dentro. Em seguida, clique em “Alerta Erro” e escolha o título quando ocorrer duplicidade. Então, veja:
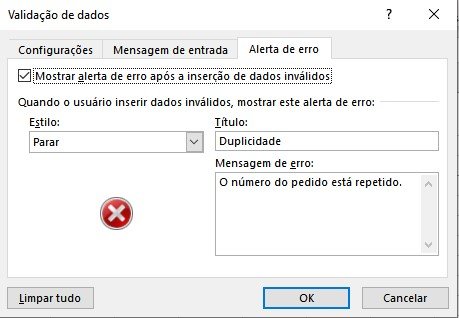
Por fim, clique em “OK” e aqui temos o terceiro exemplo. Perceba agora, que quando digitar, exibirá a mensagem de erro. Também, você não vai conseguir mais digitar pedidos repetidos. Observe:

4º Exemplo – Múltiplos critérios
Neste exemplo, simularemos uma hipótese. Onde podemos repetir o nº do pedido, mas, não podemos repetir o código. Acompanhe.
Antes de tudo, vamos então, concatenar o nº do pedido com o código. Basta usar o símbolo “&”. Veja:

Certo. Vamos usar, novamente a função “CONT.SE”. A função, segundo essa planilha, ficará assim: =SE(CONT.SE(G:G;F37&B37)>1;”DUPLICIDADE”;”OK”).
“Traduzindo”, o Excel pegará os intervalos onde está localizada nossa função, depois o critério vamos concatenar nº do pedido e código. Para então, o Excel conseguir analisar o intervalo. Porquanto se não concatenássemos, não iria aparecer que nenhum está igual, pois só iria aparecer o código. E queremos saber se o código e o pedido não estão repetidos.
Por fim, essas então foram as formas, de visualizar e remover duplicidade, facilitando na visualização. Caso surjam dúvidas, ou mesmo, não tenha entendido, assista ao nosso vídeo explicativo. Além dessas dicas, temos outras várias dicas e aulas. Não deixe de conferir!


