Dicas de Excel para Concurso
Aprenda hoje dicas imprescindíveis de Excel para Concurso! Acompanhe todos os tópicos e fique atualizado.
A seguir, passaremos dicas e macetes que podem ser utilizados nas provas. Lembrando que isso, são apenas dicas e macetes que irão facilitar na hora da resolução da Prova.
1) Referência Absoluta
Certamente sabendo a referência absoluta, com certeza irá te auxiliar com os cálculos. Evitando desta forma, erros nas funções e nos resultados.
Portanto, a referência absoluta tem como função travar a linha ou a coluna, ou os dois simultaneamente.
=$A1 – Para bloquearmos a coluna usamos o cifrão ao lado esquerdo da Letra.
=A$1 – Já para bloquearmos a linha colocamos ao lado esquerdo do número.
=$A$1 – Portanto, para travarmos a linha e a coluna, colocamos o cifrão na letra e número.
Dessa maneira, aprendendo estes itens básicos, certamente a prova irá ficar mais fácil.
2) Função PROCV
Como dito anteriormente, este posts serão sobre dicas e macetes. Entretanto, caso queira dominar esta função, temos um vídeo e posts completos sobre a mesma. Acesse: . No post também você encontrará o vídeo. Aproveite!
Ao ver a função, muitos sentem grande dificuldade e ficam assustados. Mas é bem simples o conceito. Se conseguir compreender tal conceito e praticar todos os dias, irá se tornar uma das fórmulas mais fáceis para você!
Primeiramente, é importante dizer que o PROCV possui 4 argumentos. Sendo eles: Valor Procurado, Matriz Tabela, Índice da Coluna e Tipo de Correspondência.
=PROCV(valor_procurado;matriz_tabela;núm_índice coluna;[procurar_intervalo])
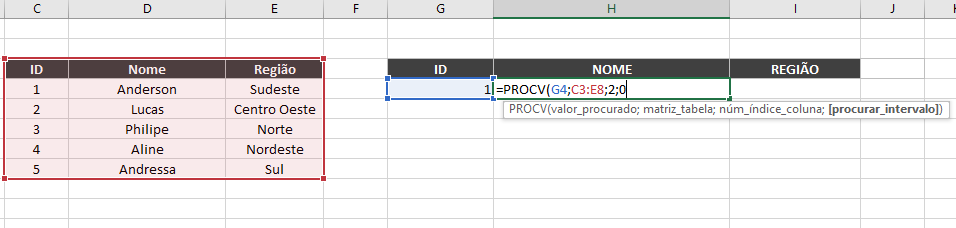
No exemplo acima, mostra como foi feito para encontrar o nome com referência no ID.
=PROCV(G4;C3:E8;2;0)
G4 = Valor Procurado
C3:E8 = Matriz Tabela
2 = Número da Coluna
Para achar a região basta só mudar o número da coluna. Se estiver na respectiva ordem, mudar para 3.
Em resumo, pode parecer difícil, mas praticando verá que é bem simples e fácil.
3) Colocar em Ordem Alfabética
Na lista que você verá a seguir são todos nomes que estão desorganizados. Iremos organizar sem mudar seus respectivos IDs, e deixar em ordem alfabética. Então, veja:
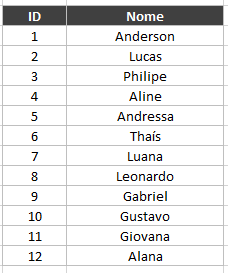
Vamos então, no menu superior direito, e classificamos. Não se esqueça de ter selecionado a sua tabela
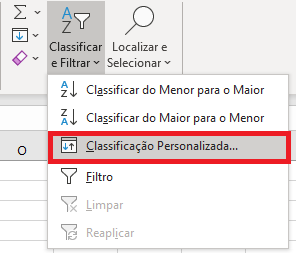
Em seguida:
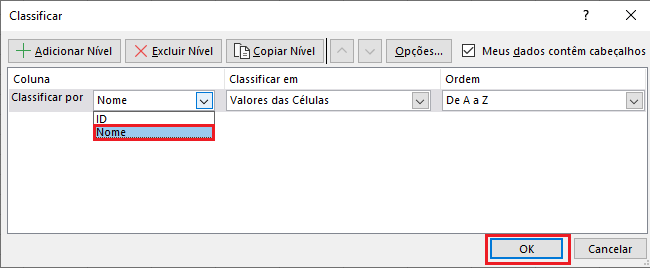
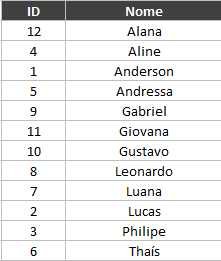
E verá então, que foram organizados em ordem alfabética, sem perder seus respectivos IDs.
4) Como retirar sinais
Em síntese, pode parecer algo bem inútil, mas saiba que isso é proposto pelos concursos. Contudo, não é nada difícil, é bem simples. Todavia, você deve conhecer.
Para retirarmos o sinal, usamos a função “ABS”.
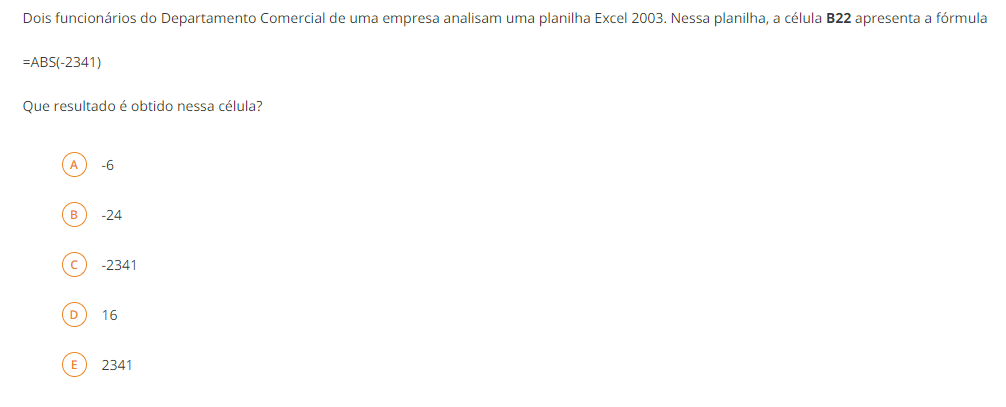
Como a função ABS retira o sinal, certamente será 2341.
5) Trabalhando apenas com números Inteiros
Com efeito de exemplo, vamos supor que temos os respectivos números: 3,2; 4,8 e 6,9. Dessa maneira, queremos apenas números inteiros. Usamos a fórmula =INT(núm).
Veja:
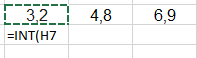
Então, o INT, seleciona o número inteiro, que neste caso é o “3”.
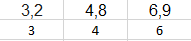
6) Função SEERRO
Em resumo, como a maioria sabe “SE” representa uma condição. E no Excel não é diferente. Contudo, o “SEERRO”, diz que executa uma ação quando tiver um erro. Observe:
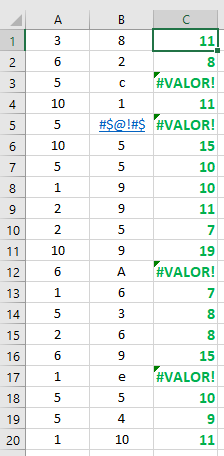
A fórmula resultou em erro, porquanto não é possível somar letra com número. Portanto, colocamos o “SEERRO”.
=SEERRO(A1+B1;””) Ou seja, se resultar em falhas, fique vazio.
Em seguida, é só arrastar a fórmula.
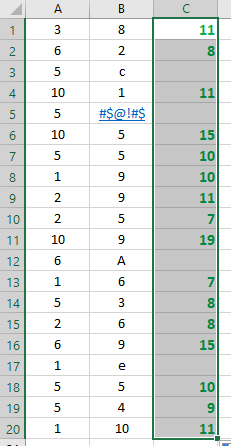
Veja, que os lugares que resultaram em erro, ficou sem nenhum caractere.
7) Agrupando textos
Esta fórmula permite ao usuário juntar textos, números entre outros. É muito importante ter o conhecimento dela. Mesmo que seja algo simples e sem complexidade.
Há duas formas que conseguimos usá-la. A primeira é usando o “&”, e a outra a função concatenar. Essa função pode ajudar por exemplo, a ajuntar o nome com o sobrenome. Veja o exemplo abaixo a seguir:
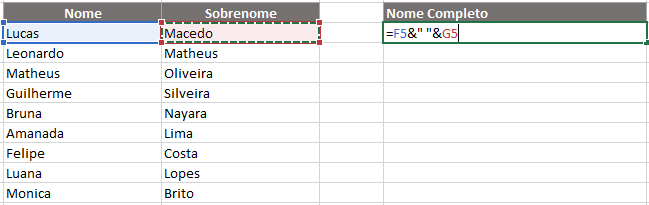
Contudo, como pode ver, eu concatenei com um espaço vazio, isto significa, que eu deixei um espaço entre o nome e sobrenome. Observe:
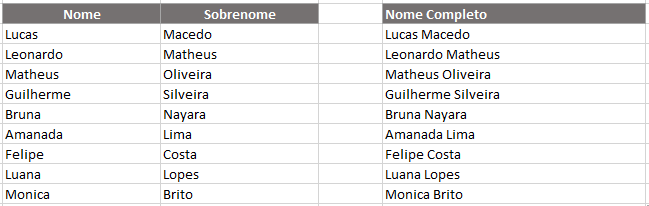
Para usar a função Concatenar, é só escrever ela no lugar de “&”.
Não entendeu? Assista nosso vídeo: https://www.youtube.com/watch?v=IZEIBpsQzlI
8) Como selecionar todas as células do Excel
A princípio isso pode parecer simples, entretanto, muitos não sabem como executar esta ação. Portanto, tente gravar estas dicas que levaram você rumo ao êxito.
Para executar esta ação, basta clicar na parte superior esquerda da Planilha. Veja:
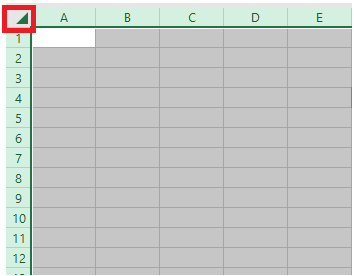
9) Navegação Rápida por Teclas
Isto será útil para a realização de tarefas. Pois isto permite adiantar a navegação na Planilha. Dessa maneira, muitos dos seus concorrentes não saberão navegar de forma rápida. E tempo é algo precioso.
Conseguimos navegar de tal maneira, usando a tecla CTRL + Seta Direcional(↑ , ↓, ← , →).
Usando CTRL + ↑(Seta direcional para cima) conseguimos subir até a primeira linha.
Utilizando CTRL + ↓(Seta direcional para baixo) conseguimos descer até a última linha.
Usando CTRL + →(Seta direcional para direita) conseguimos navegar até a última coluna.
Já com CTRL + ←(Seta direcional para esquerda) conseguimos percorrer até a primeira coluna.
10) Aperte (‘) para desativar Fórmulas
Certamente, você precisou ou precisa exibir a fórmula. Mas, toda vez que você tenta executar isto, resulta em erro ou mesmo o resultado da função. Para desativar a fórmula é bem simples, acresce o sinal (‘) antes da fórmula. Enfim, veja o exemplo abaixo:
‘=SOMA(A1;B1)
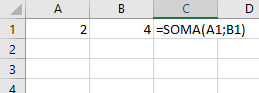
Então, observe que a função não foi executada, apenas exibida. Gostou das dicas? Possuímos mais conteúdos em nosso site, e também no nosso canal do Youtube. Não perca tempo!


