Aprenda no post de hoje “Como enviar mensagens de Whatsapp pelo Excel”, de forma intuitiva e completa. A função pode parecer um pouco complicada, e não muito simples. Portanto, preste muita atenção em cada linha desse post para que você consiga executar com êxito o seu código. Não é um procedimento fácil igual as outras dicas que disponibilizamos aqui, porém tendo atenção e executando passo a passo terá sucesso na execução do procedimento.
Contudo, é necessário que você acesse o Whatsapp Web. Mas caso não saiba como fazer isso, existe uma explicação passo a passo clicando aqui. É bem rápido, e leva pouco tempo para colocar o Whatsapp no navegador.
Em seguida, acompanhe agora o passo a passo do procedimento e faça tudo conforme ensinado no desenvolver do código.
Programas Necessários:
- Excel versão 2010 ou Superior
- Google Chrome
- Windows 7 ou superior
IMPORTANTE: O CÓDIGO SÓ ENVIA MENSAGEM PARA APENAS UM ÚNICO CONTATO!
No entanto, caso queira baixar a planilha de automatização, você pode descer até o final da página e clicar em Download.
Passo a Passo de Como enviar mensagens de Whatsapp pelo Excel
Vale a pena lembrar que a planilha estará sendo disponibilizada ao término do post. No entanto, é necessário fazer ajustes para que também funcione em sua máquina. Além disso é necessário Excel instalado em seu computador. E tal ajustes requer um conhecimento em VBA(linguagem de programação do pacote Office) ou você pode tentar se orientar pelo post. E você deve habilitar também a guia desenvolvedor, se não sabe como fazer isso, assista ao vídeo:
Obs: Não criamos ou vendemos planilhas personalizadas desse âmbito, portanto os pedidos recebidos na área de orçamento serão desconsiderados. O código requer alterações de máquina para máquina.
Criamos uma planilha, para então demonstrarmos como será feito. Logo abaixo é possível ver o campo contato, onde você digitará de FORMA IDÊNTICA ao contato que está salvo em seu whatsapp(não digite o número, somente o nome).

Após isso você vai inserir um botão, indo na aba desenvolvedor do Active X.
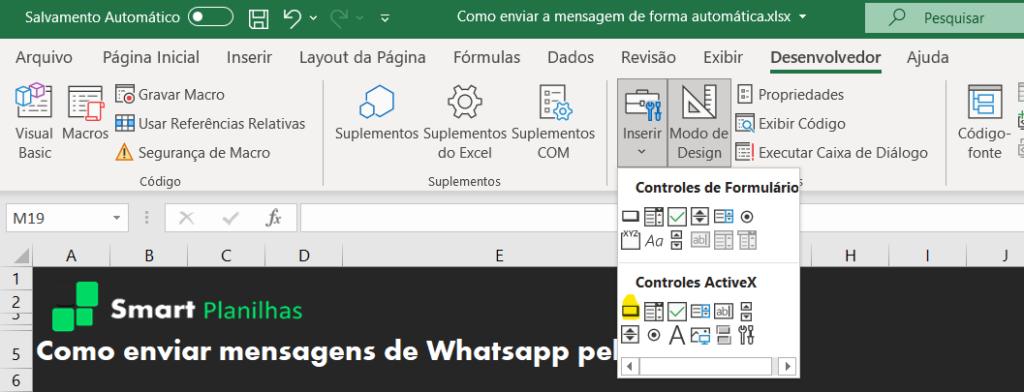
Porém caso, essa opção de Desenvolvedor não apareça, você deve habilitar nas opções do Excel. Clique em Arquivo > Opções > Personalizar Faixa de Opções >
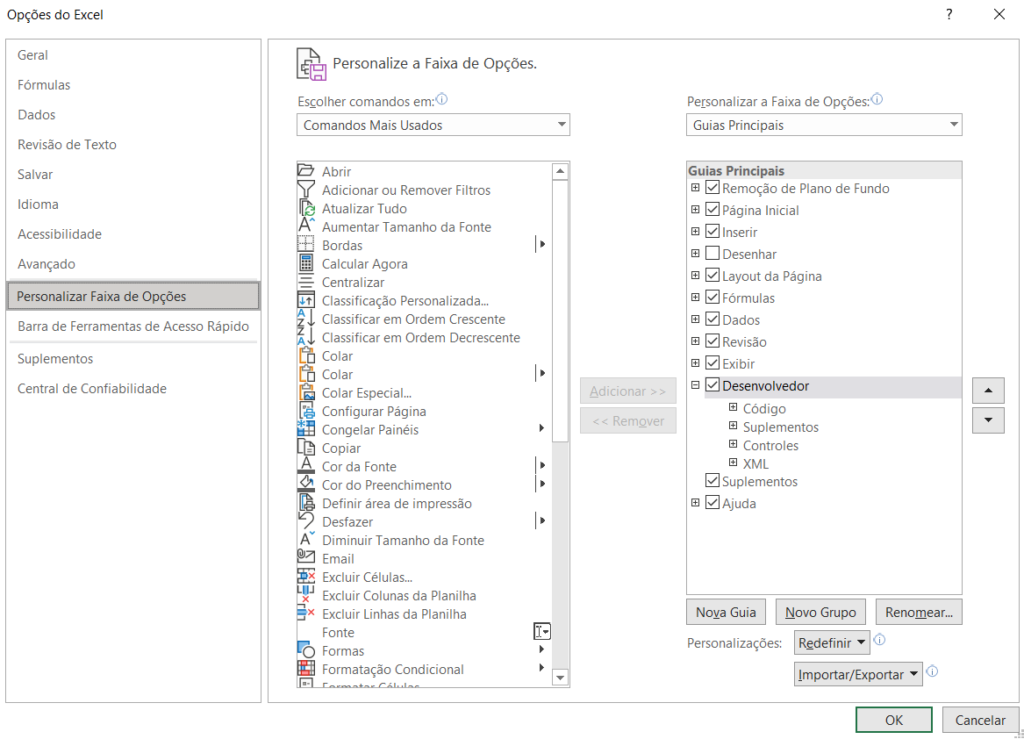
Em seguida, clique no botão criado e em “Exibir Código”. E aparecerá uma tela branca, com já alguns códigos. É nessa área onde nós iremos criar nosso código:
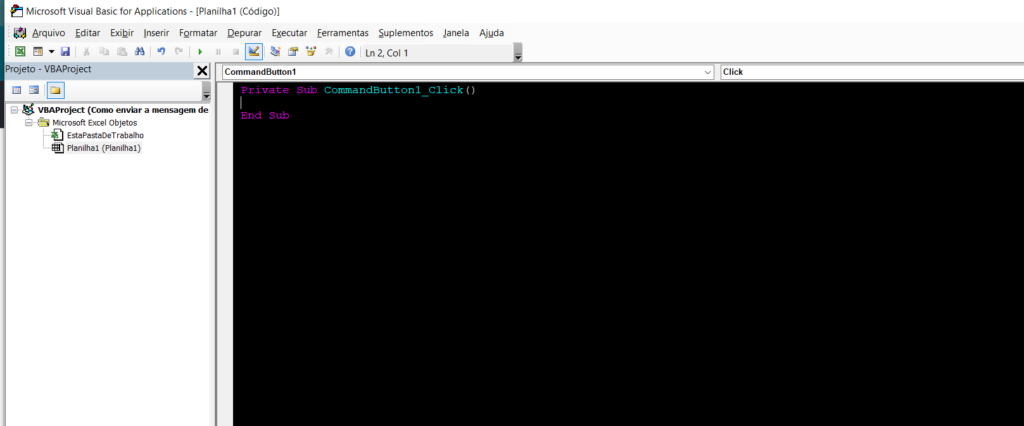
Iniciando os Códigos
O primeiro passo é nós declararmos as variáveis, que consiste de nós não esquecermos de digitar de forma equivocada. Assim quando nós atribuirmos uma variável errada ou esquecermos, simplesmente resultará em um erro para seja feito a correção.
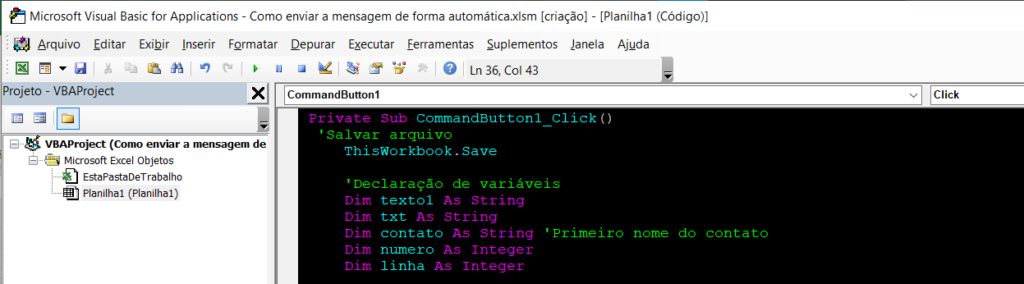
Código:
'Declaração de variáveisDim texto1 As StringDim txt As StringDim contato As String 'Primeiro nome do contatoDim numero As IntegerDim linha As IntegerApós isso, teremos que “dizer para o Excel” se existe ao menos 1 contato em nossa lista. Vamos usar então o código range, que serve para indicar a linha e a coluna. E em seguida, o “Message Box” que tem como função exibir uma mensagem na tela dizendo que temos que preencher com contatos. Em sua planilha é importante verificar em qual célula inicia a lista de seus contatos. Nessa planilha, é a célula E10.
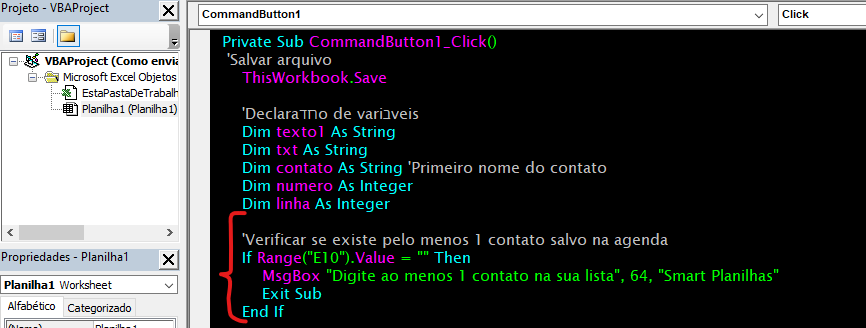
Código:
'Verificar se existe pelo menos 1 contato salvo na agendaIf Range("E10").Value = "" Then MsgBox "Digite ao menos 1 contato na sua lista", 64, "Smart Planilhas" Exit SubEnd IfFeito isso, vamos agora, fazer o Excel abrir o Whatsapp Web, para posteriormente então, enviar a mensagem.
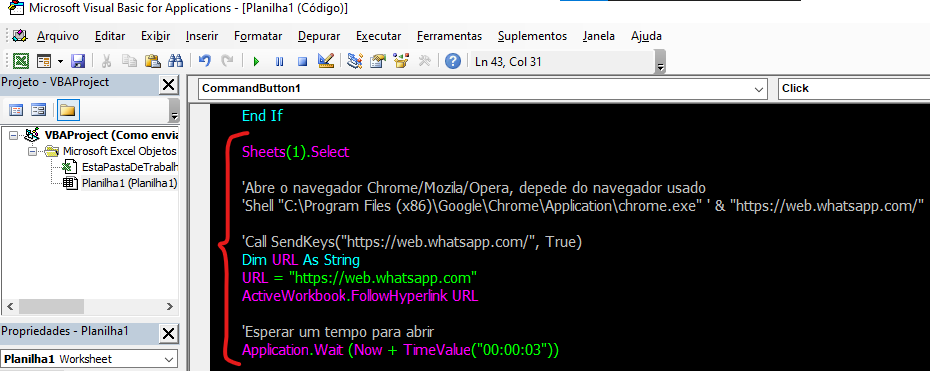
Envio da mensagem
Os códigos que começam com apóstofro(‘), significa que o código está desativado. Por padrão ali ficou no Google Chrome, caso use um navegador diferente, pesquise corretamente o nome do seu navegador e no lugar de Chrome coloque o nome do seu navegador. No código que iniciar com Shell.
Logo depois veja que só inserimos a URL(nome do site que irá acontecer a ação de envio), e após isso só selecionamos o tempo para isso acontecer. É bom deixar os valores de tempo como estão, para não acontecer nenhuma divergência na compilação.
Código:
Sheets(1).Select'Abre o navegador Chrome/Mozila/Opera, depede do navegador usado'Shell "C:Program Files (x86)GoogleChromeApplicationchrome.exe" ' & "https://web.whatsapp.com/"'Call SendKeys("https://web.whatsapp.com/", True)Dim URL As StringURL = "https://web.whatsapp.com"ActiveWorkbook.FollowHyperlink URL'Esperar um tempo para abrirApplication.Wait (Now + TimeValue("00:00:03"))Códigos Finais
Agora vamos para última etapa de nosso processo de automatização de mensagens. Os códigos a seguir são para realizar o envio, e estimular o tempo para isso acontecer. Portanto, para entender é necessário um conhecimento intermediário de VBA. Mas copie e cole caso seja necessário.
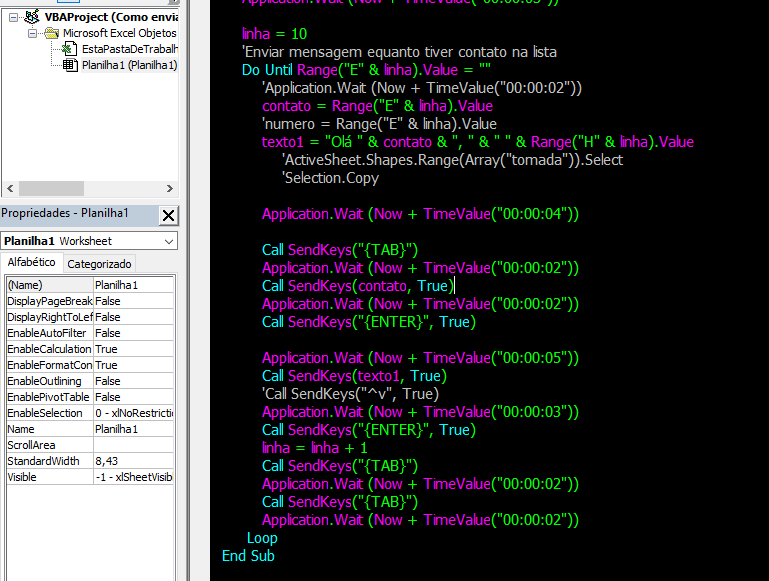
O código é extenso, e difícil de explanar com detalhes simples, portanto essa parte final talvez seja a única que você precise apenas copiar.
Código:
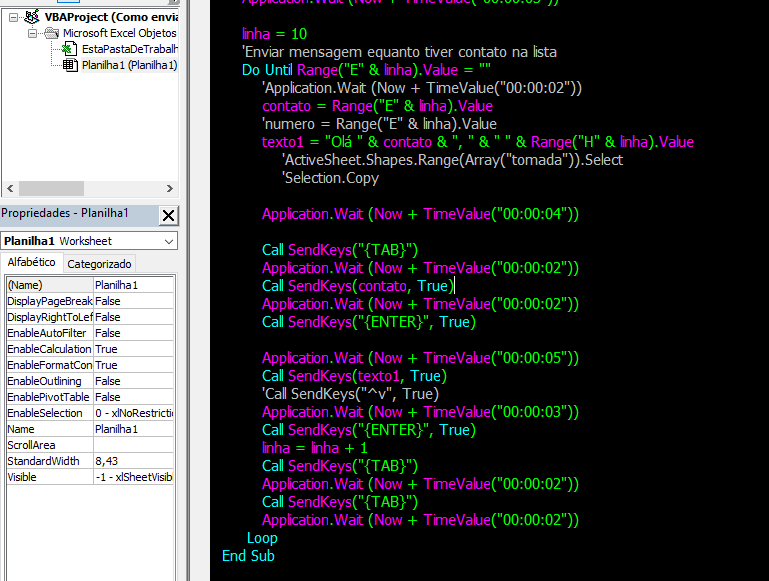
Código:
'Enviar mensagem equanto tiver contato na listaDo Until Range("E" & linha).Value = "" 'Application.Wait (Now + TimeValue("00:00:02")) contato = Range("E" & linha).Value 'numero = Range("E" & linha).Value texto1 = "Olá " & contato & ", " & " " & Range("H" & linha).Value 'ActiveSheet.Shapes.Range(Array("tomada")).Select 'Selection.Copy Application.Wait (Now + TimeValue("00:00:04")) Call SendKeys("{TAB}") Call SendKeys("{TAB}") Call SendKeys("{TAB}") Call SendKeys("{TAB}") Application.Wait (Now + TimeValue("00:00:02")) Call SendKeys(contato, True) Application.Wait (Now + TimeValue("00:00:02")) Call SendKeys("{ENTER}", True) Application.Wait (Now + TimeValue("00:00:05")) Call SendKeys(texto1, True) 'Call SendKeys("^v", True) Application.Wait (Now + TimeValue("00:00:03")) Call SendKeys("{ENTER}", True) linha = linha + 1 Call SendKeys("{TAB}") Application.Wait (Now + TimeValue("00:00:02")) Call SendKeys("{TAB}") Application.Wait (Now + TimeValue("00:00:02")) LoopEnd SubO código SenKeys(“{TAB}”) tem como objeteivo “apertar” automaticamente a tecla “TAB”. No entanto, o Whatsapp passa constantemente por atualizações. Dessa forma, dependendo de quantas opções você têm disponível em sua tela, poderá ser que o Excel tenha que clicar mais ou menos vezes na tecla “TAB”.
Veja o resultado:
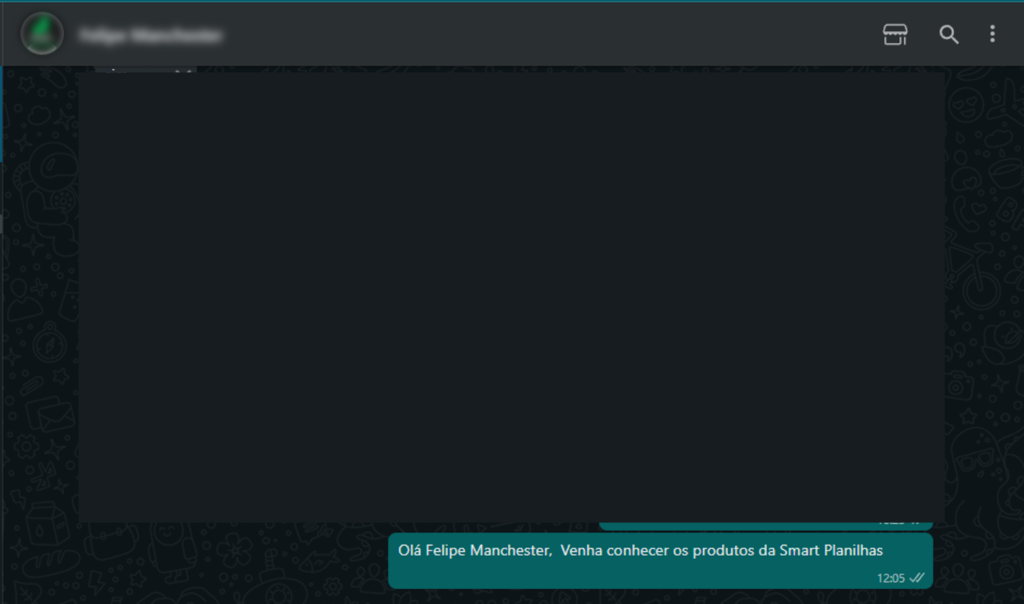
E aqui acaba o nosso procedimento de automatização. E como prometido, você pode baixar a planilha logo abaixo:
DOWNLOADFicou com dúvidas? Assista o vídeo abaixo:
O código foi verificado e testado, portanto, se está havendo algum erro em sua máquina, possa ser por código digitado de maneira equivocada ou não seguiu os passos conforme os posts. Para obter êxito com o código, é necessário um prévio conhecimento em VBA. Porquanto possa ser dificultoso para iniciantes ou até mesmo para alguns com mais experiência.
É válido lembrar também, que você não deve usar ela no Google Sheets. Porquanto só funciona no Excel. É necessário baixa-la.
Por fim, caso tenha gostado do nosso post, aproveite para conhecer nossas dezenas de planilhas.
Nota: post atualizado em 01/12/2022


