Colocar data automática em Planilha
Função =Hoje()
Antes de ensinarmos a colocar Data Automática de Atualização, vamos dar uma breve explicação sobre a função =HOJE(). Ela permite ver a data de hoje, além disso com ela, é possível fazer diversas tarefas. Como controlar validades, vencimentos além de muitas outras funcionalidades que é possível fazer. Basta apenas digitar em seu Excel “=HOJE()” e ele retornará a data atual.
Você sabe como faz para o Excel atualizar de forma automática a data em uma coluna? É só acompanhar o post.
Para executar este tipo de ação, usaremos o VBA. Uma ferramenta do pacote Office, onde é possível utilizar dela, recursos ainda mais aprofundados. E então, criar funcionalidades incríveis.
Portanto, é com este recurso, que iremos fazer a atualização da data na coluna de maneira automatizada.
Para abrir o VBA, pressione simultaneamente as teclas ALT + F11.
E em seguida vá em Planilha1 ou Plan1:
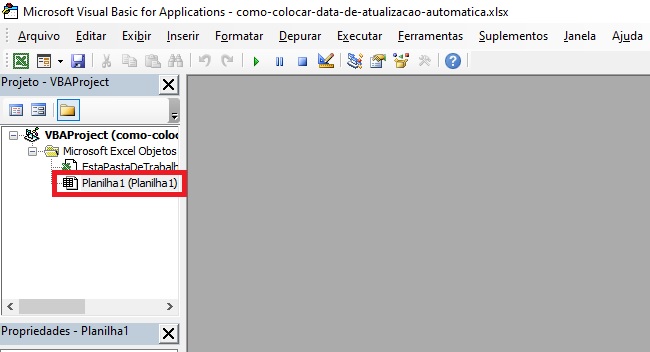
Clique duas vezes e mude de Geral para Worksheet:
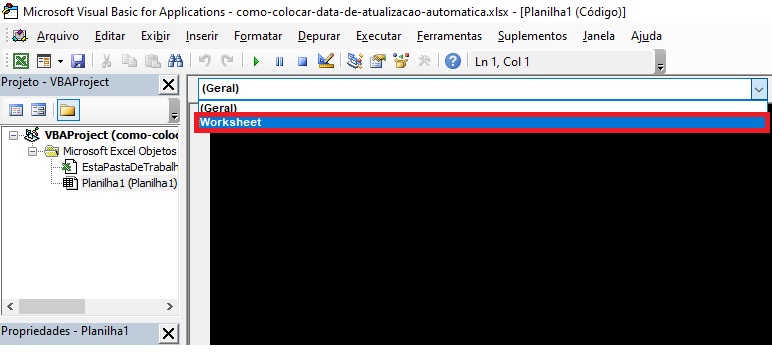
Começando os códigos
Então, feito isso, nós vamos fazer os códigos.
Começamos digitando “cells”.
Digitando esta função, irá aparecer qual linha e coluna queremos alterar. Que no caso desta Planilha é a coluna “4”.
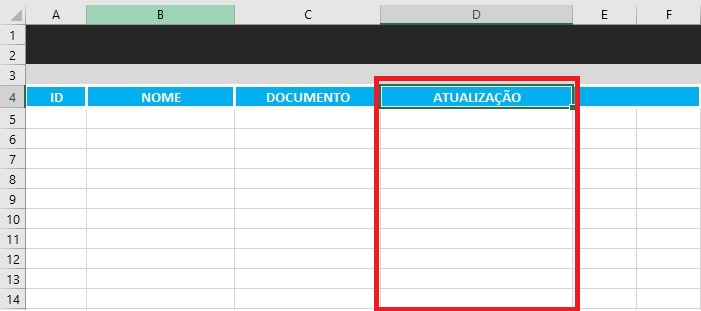
O código ficará assim:
cells(target.Row, 4) = Date
Com estas funções, já está quase pronto. Mas o VBA está selecionando a coluna inteira, se nós colocarmos alguma valor antes da coluna, ele também mostrará a Data de Atualização. Observe:
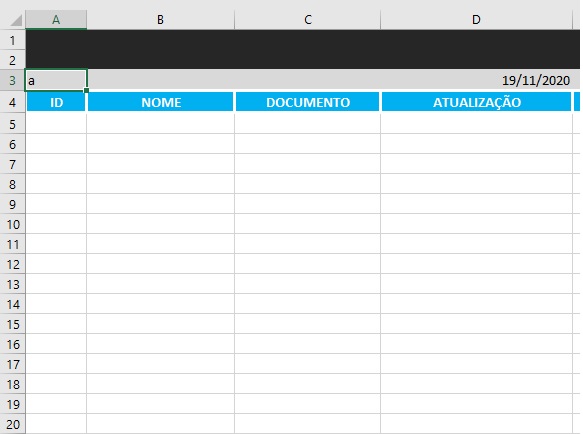
Veja que está no lugar errado, queremos a partir da linha 5 somente.
Portanto, devemos criar uma condição com a função IF. Então, digite:
If Target.Row >= 5 Then. Basta copiar este código e colar acima da função, e finalizar com End If, como exibe o exemplo abaixo:
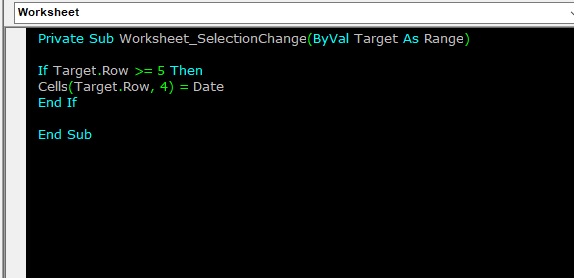
Agora, nossa função está pronta, e é só testar. Mas antes, pode copiar a função completa logo abaixo. Entretanto, não esqueça de mudar de Geral para Worksheet.
If Target.Row >= 5 Then
Cells(Target.Row, 4) = Date
End If
Veja que agora, a Planilha não faz alteração acima da Linha:
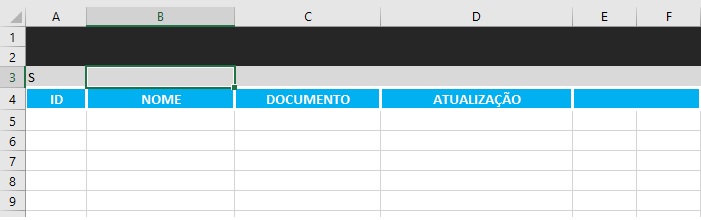
Note dessa forma, que agora a Planilha não executou nenhuma alteração.


