Nenhum produto no carrinho.
Aula
Como Colorir Linhas com Condições
Como colorir linhas com condições? Para saber mais, continue lendo…
Ensinaremos Duas formas de fazer uma “Formatação Condicional”
Primeiramente, para conseguir acompanhar baixe a Planilha de Exemplo:
[email-download download_id=”20667″ contact_form_id=”7264″]1º Método:
Para isso selecionamos alguns para exemplo como:

Portanto, como faço para colorir por Exemplo todas as Linhas que tiver a Cidade de São Paulo? É simples.
- Selecione toda a Tabela
- Em seguida, no menu superior, vá em “Formatação Condicional”.

Após isso, clique em “Nova Regra”, como o exemplo mostra:


Então, depois de concluirmos isso, vamos na última linha, “Usar uma fórmula para determinar quais células devem ser determinadas”.

Por fim, vamos inserir uma condição. Portanto, como queremos que só fiquem coloridas as Linhas que tiverem a Cidade São Paulo, fazemos da Seguinte forma:
Mas antes devemos observar onde está nossa condição, neste caso como queremos a Cidade de São Paulo está na Coluna “i“. Portanto, devemos observar em que linha começa, no exemplo podemos ver que começa na Linha “7″.

Fazemos portanto, a seguinte condição e selecionamos a cor:
- $I7=”São Paulo”

Após isso vá em Formatar e escolha a Cor:


Por fim, escolha a cor que desejar, neste caso escolhemos azul:

Em Seguida clique em “Ok”
Portanto, ficou nesta respectiva ordem nosso Procedimento:
- Selecionar a Tabela desejada
- Clicar em “Formatação Condicional”
- “Nova Regra”
- Novamente clicamos em “Nova Regra”
- Determinamos a Condição. Neste caso: =$i7=”São Paulo”
- Usar uma fórmula para determinar quais células devem ser determinadas
- Formatar de acordo ao critério e desejo
- Pressione “OK”
Por fim, temos como resultado:

Observe que o Excel selecionou as linhas que continham a “Cidade São Paulo”.
2º Método:
Talvez você esteja se perguntando: “Mas vou ter que fazer isso toda vez que quiser mudar de cidade ou estado(mudar de coluna)?
E a reposta é Não! Existe uma forma fácil e prática, que irá facilitar muito o seu dia, acompanhe. Neste caso, agora vamos querer preencher Somente as Linhas que que tiverem o Estado “X”.
- Primeiramente Copiamos todos os estados, selecionando-os e pressionando CTRL + C

- Em seguida Abrimos então, uma nova aba(+)

- Colamos os dados na primeira linha Pressionando CTRL + V

Está quase pronto, entretanto, temos que remover os valores duplicados. Para isso, selecionamos nossa coluna e vamos então em “Dados” e em Seguida “Remover Duplicados ou Duplicatas”.

E por fim clicamos em “Ok”.
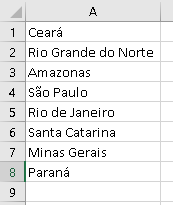
Após isso selecionamos novamente os nossos estados e nomeamos.
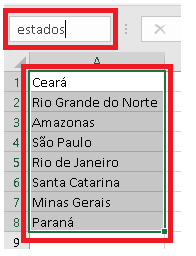
Após isso, voltamos para nossa Tabela. E então seguimos estes passos:
- Voltar para a Tabela com as Informações(Tabela Principal)
- Inserimos um Campo aonde digitaremos o “Estado”.

- Em “E4” Iremos fazer a validação de Dados(Onde a marcação indica)

- E então selecionamos a opção “Lista”

- E inserimos no espaço para digitação: =lista(que foi o nome que inserimos para a lista dos estados na outra aba)

E clicamos em “Ok”.
E então será exibido todos os nossos estados registrados:

Agora, Selecionamos a Tabela > Formatação Condicional > Gerenciar Regras > Clique na Regra > Mude a Condição



- Selecione a Regra e vá em “Editar Regra”

E então, colocamos desta maneira:

Colocamos o Cifrão($), para travarmos a Coluna e a Linha, ou seja para não dar erro, e a fórmula ir descendo. Em seguida é só dar “Ok”. Portanto, note que colocamos $H7, porquanto é a coluna do Estado. Observe:

Veja que foi selecionado conforme o que colocamos:

Por fim aqui se encerra nossa pequena aula, contudo, muito útil. Esperamos que tenha gostado e que você tenha aprendido. Caso não tenha entendido, comente embaixo, que tentaremos respondê-lo!.

