Neste post, ensinaremos a você como criar o diagrama de caixa (boxplot) no Excel. Portanto, antes de tudo é imprescindível afirmar que, para criar um diagrama, é preciso de uma base que contenha informações numéricas associadas a um ou mais grupos. Portanto, no exemplo abaixo, vamos comparar as notas das duas turmas. Para isso, preciso dispor cinco informações essenciais. São elas: Mediana, Quartil 1, Extremo 2, Extremo 1, Quartil 3.
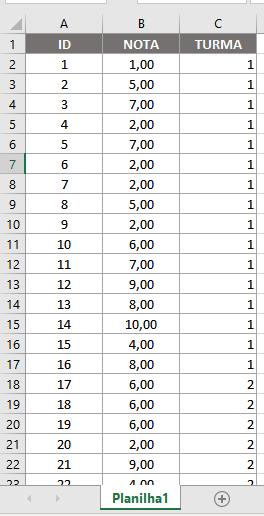
Se já selecionarmos os dados e inserirmos um gráfico de ações direto não irá funcionar. Pois devemos inverter a ordem, das linhas e colunas.
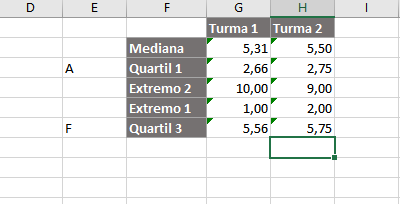
A Mediana usamos a fórmula =quartil.exc(matriz; 2). 2 é a Mediana
Quartil 1(Q1) é a função de =quartil(matriz; 1) que representa 25%
Extremo 2 é o máximo da Turma
Extremo 1 é o Mínimo da Turma
E quartil 3(Q3) é a função de =quartil(matriz; 3) que representa 75%.
Assim, fazemos igualmente a turma 2.
Construindo o Gráfico
Selecionamos então, os dados, neste exemplo, coletamos as informações da Turma 1 e 2. E assim, fazemos a inserção do gráfico.
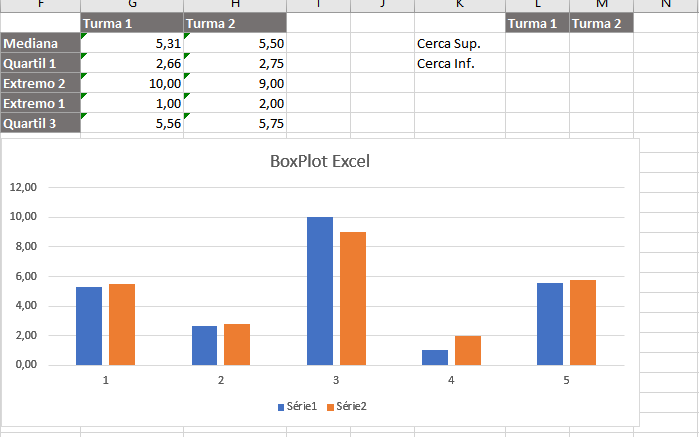
Entretanto, não é isso que a nós precisamos. Basta corrigir isso alternando as colunas no exemplo abaixo.

Pode notar, que ao aplicar este procedimento, nosso gráfico já alterou sua forma:
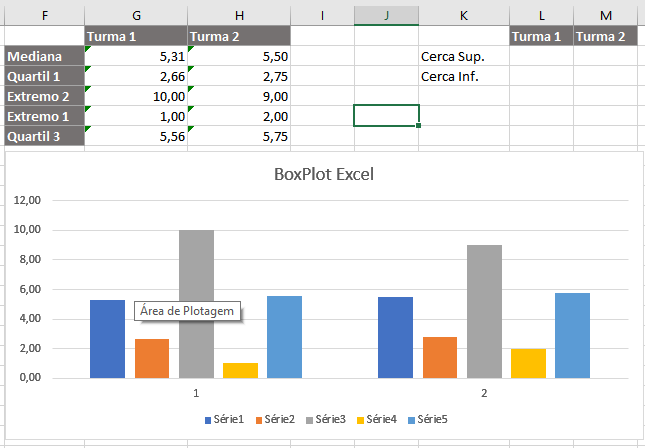
Separando portanto, o conjunto de informações da Turma 1 e Turma 2.
Em seguida, iremos alterar o gráfico, para transformá-lo em um gráfico de Ações.

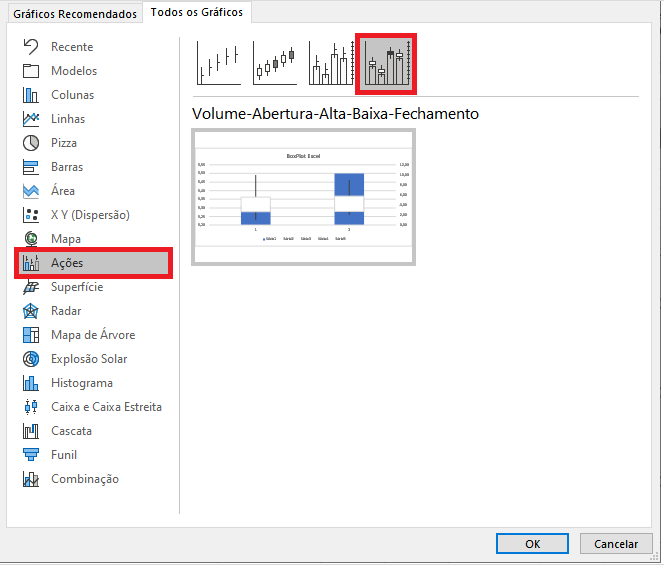
Agora só falta ajustar as escalas. Para isso formatamos o eixo:
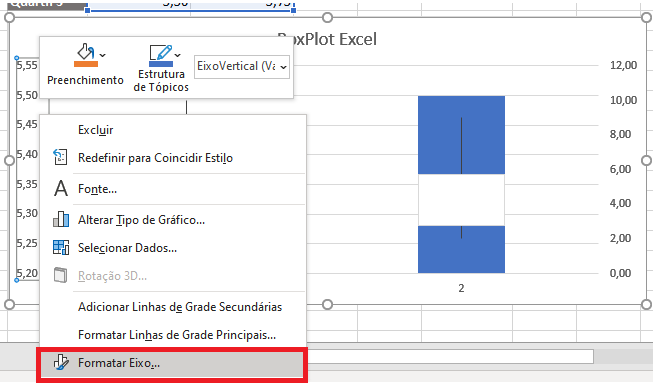
Clique com o botão direito e formate o eixo colocando 10 no Valor Máximo:
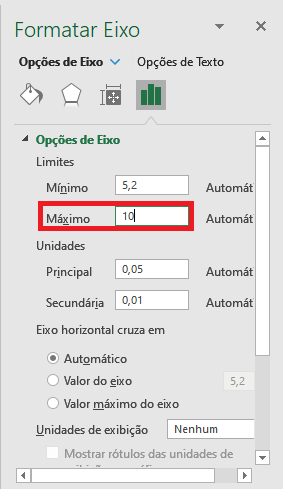
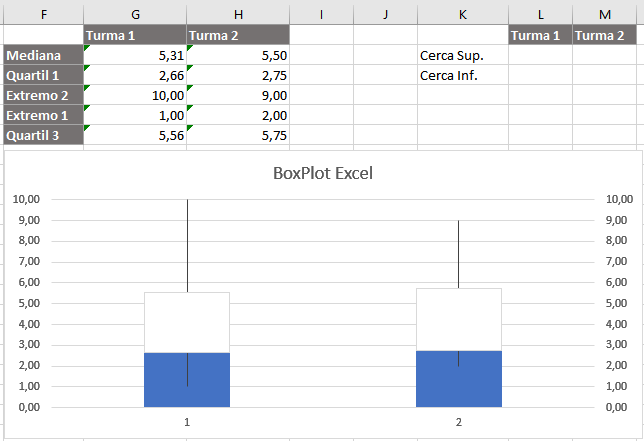
Outro segmento importante, é deixar as caixas transparentes. Para isso formatamos as barras superiores e deixamos sem preenchimento.
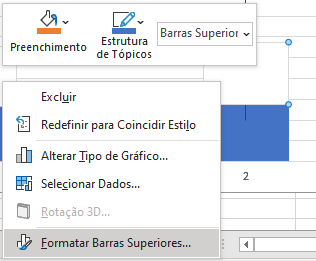
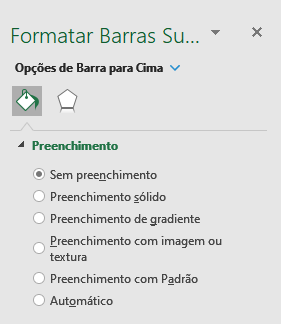
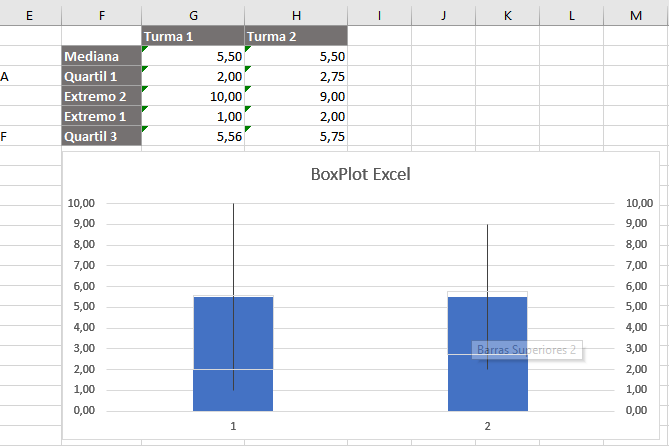
E aqui está o nosso gráfico de BoxPlot.


