Como criar etiquetas no Excel
Nesse post você vai aprender passo a passo como Criar etiquetas no Excel. Tudo isso de forma rápida e fácil. No entanto, vamos utilizar 2 programas. O próprio Excel e o Word. Pois iremos aonde iremos criar realmente as etiquetas será no Word. O Excel servirá apenas como uma base de dados. Vamos então ao procedimento.
Criando a lista de endereço
Primeiro de tudo, é necessário você ter uma lista de endereço para que nós consigamos criar etiquetas. Com informações como por exemplo: nome, sobrenome, celular, endereço, UF entre outros dados. Veja:
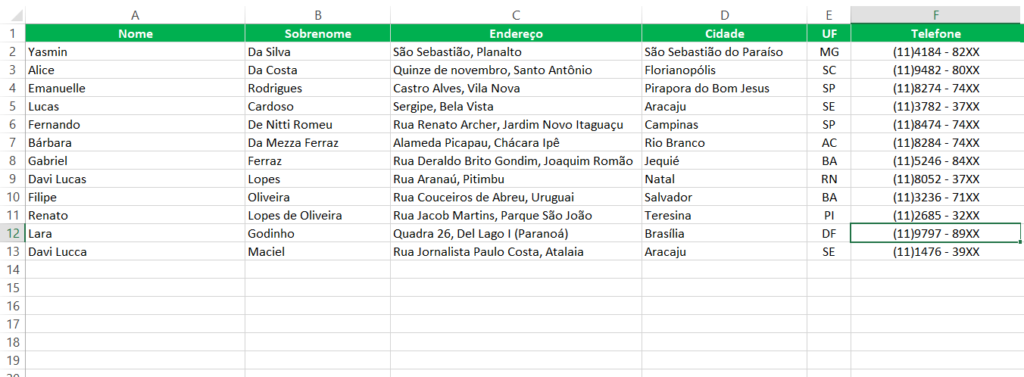
Ao fazer a lista de endereços atente-se para que os dados estejam bem organizados e nenhum campo esteja em branco. Veja por exemplo, que eu não coloquei o nome e sobrenome em um mesmo campo. Justamente para não oferecer nenhum problema posteriormente em nossa etiqueta. Além disso, certifique-se que os nomes das colunas sejam sugestivos.
Criando a Matriz das Etiquetas
Depois de você criar as suas listas de endereço, abra seu Microsoft Word e crie um arquivo em Branco. Em seguida, acesse a guai Correspondências > Etiquetas. Veja:

Um menu logo em seguida será aberto(Envelopes e Etiquetas). Clique então em etiquetas(dentro do menu que foi aberto), e depois selecione opções. Observe:
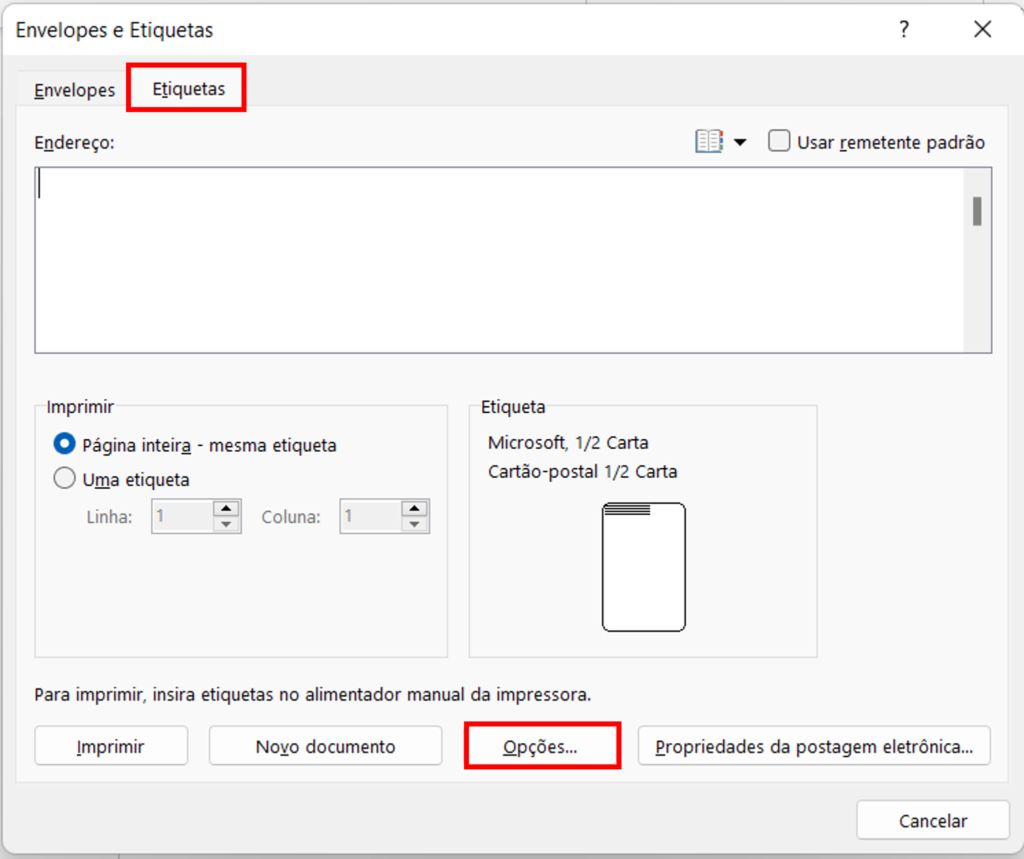
Será então, aberto outro menu. Você pode criar sua própria etiqueta, personalizar da maneira que julgar melhor. Basta clicar em “Nova Etiqueta” como no exemplo abaixo. No entanto, para efeito de demonstração, utilizaremos um modelo já pronto do Microsoft Word.
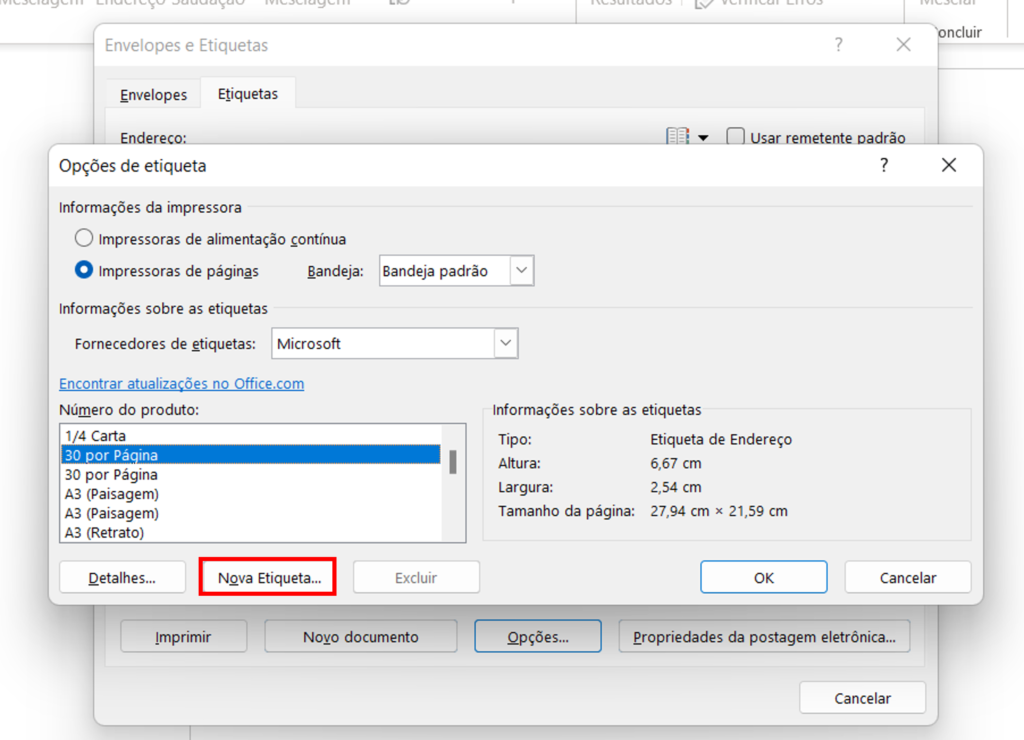
Logo ao selecionar a etiqueta, vai aparecer um modelo logo abaixo do campo “endereço”, conforme a figura abaixo:
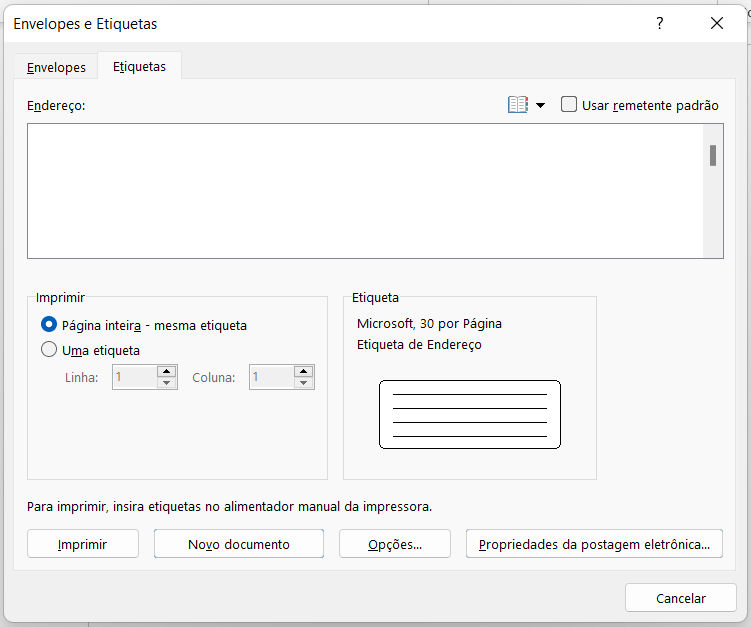
Agora, basta nós clicarmos em “Novo Documento”, pois nossa matriz já está pronta. E aqui está a matriz:
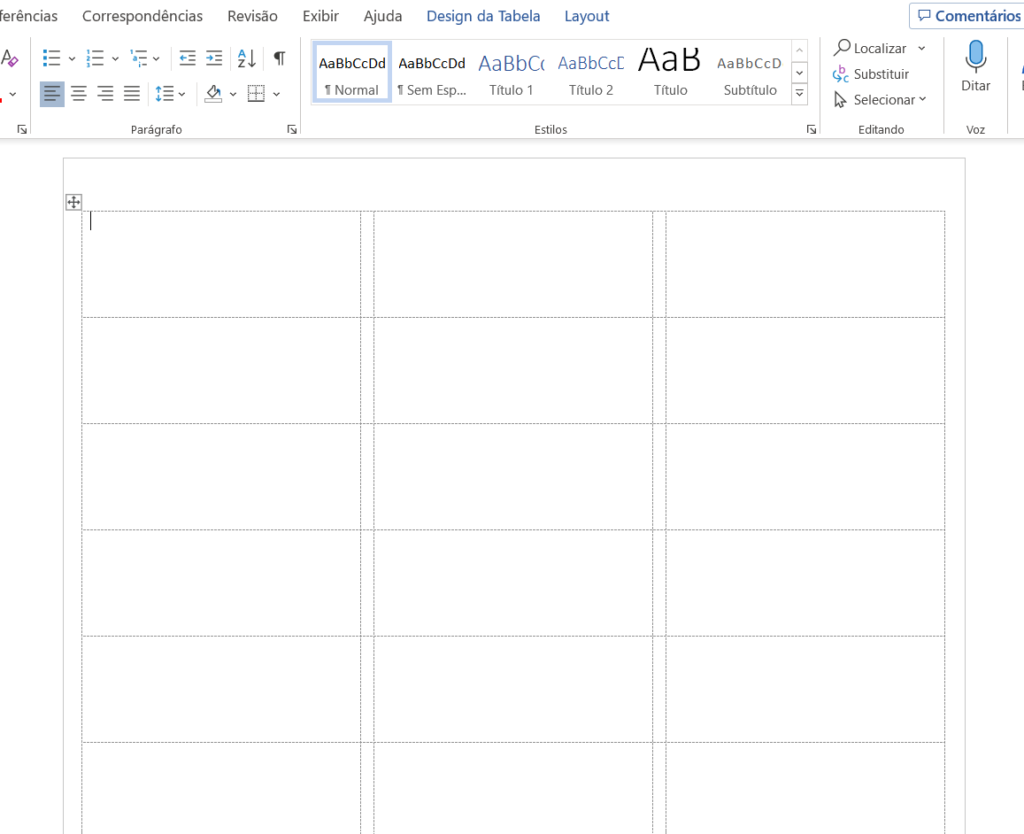
Linkando os endereços da Matriz
Agora, nós precisamos “linkar” os endereços da matriz. Precisamos selecionar a tabela que criamos em Excel. Novamente é preciso acessar Correspondências > Selecionar Destinatários > Usar uma lista existente. Faça como representado a seguir:
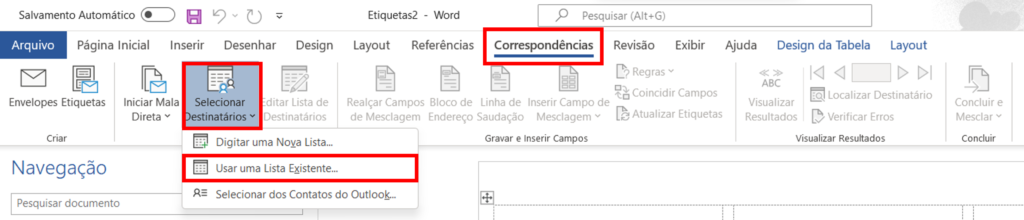
E em seguida, selecione a tabela e clique em “Ok”. Agora é só personalizar.
Personalizando a etiqueta
Agora, nós vamos selecionar os campos para inserir nas etiquetas. Para fazer isso, você deve navegar até Correspondências > Inserir Campo de Mesclagem > Selecione a área para colocar.
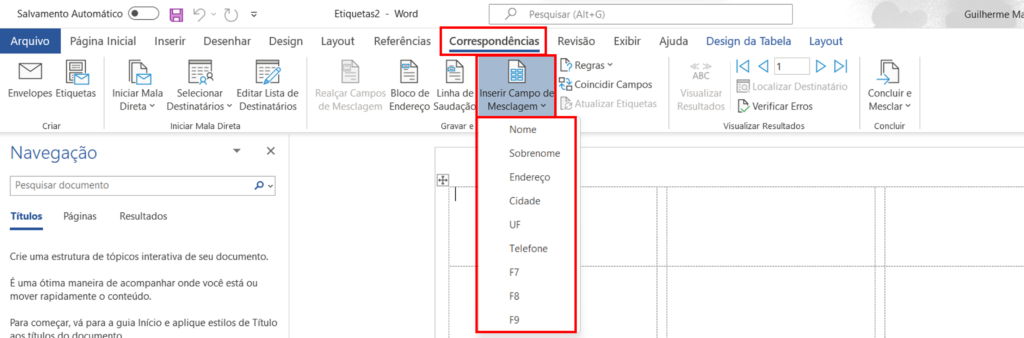
Depois da inserção, basta você aplicar o mesmo para as outras etiquetas. Porém se você copiar e colar, os dados em cada etiqueta será o mesmo. Para remediar isso, navegue até Correspondências > Regras > Próximo Registro. E em seguida, copiamos para as outras etiquetas.
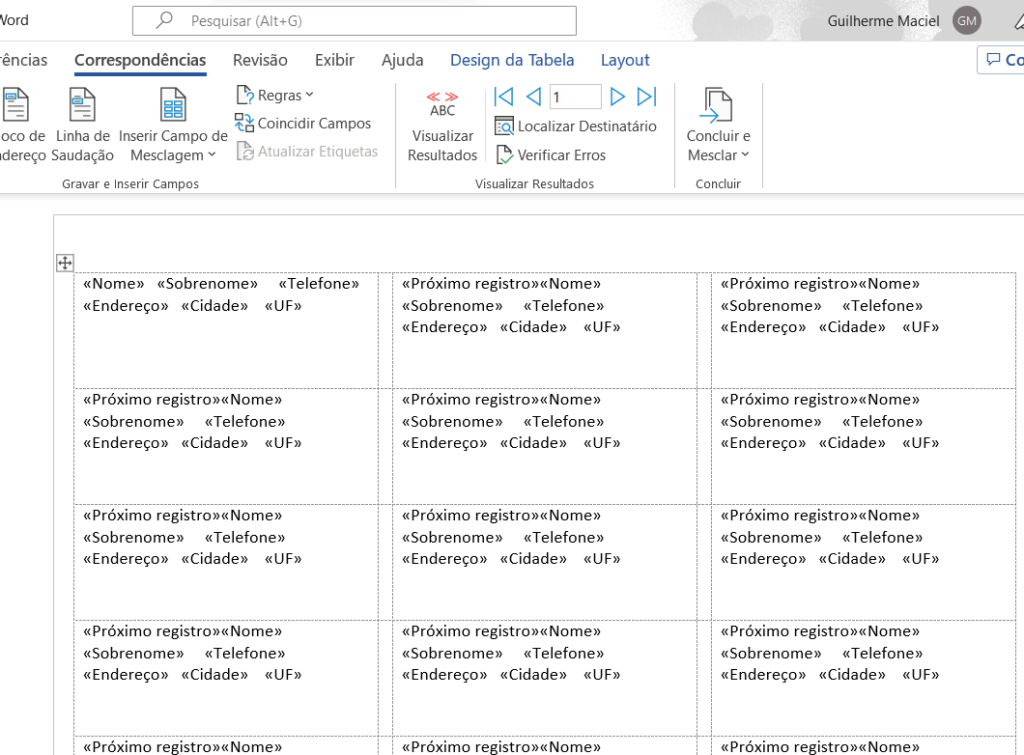
Certifique-se de colocar a opção “Próximo registro” antes das informações. Agora sim, você pode copiar e colar nas outras etiquetas. E por fim, agora você pode visualizar seus resultados clicando em Correspondências > Visualizar Resultados.

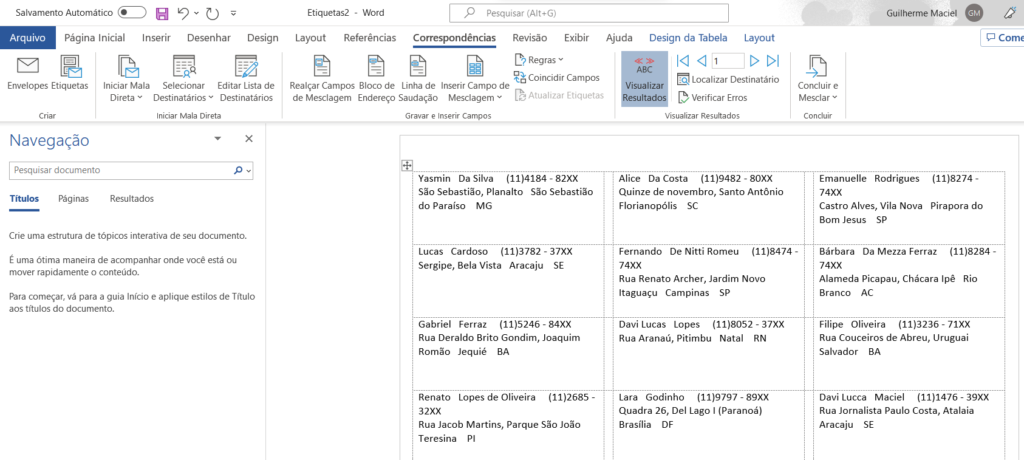
E aqui está então nosso resultado final. Para salvar, basta clicar na opção “Concluir e Mesclar” em correspondências. Clique “imprimir documento”. Agora você pode simplesmente imprimir e salvar, ou somente salvar em pdf. No entanto, caso queira salvar o documento para futuras edições. Navegue até a aba arquivo > clique em salvar > selecione o local do arquivo para salvar.
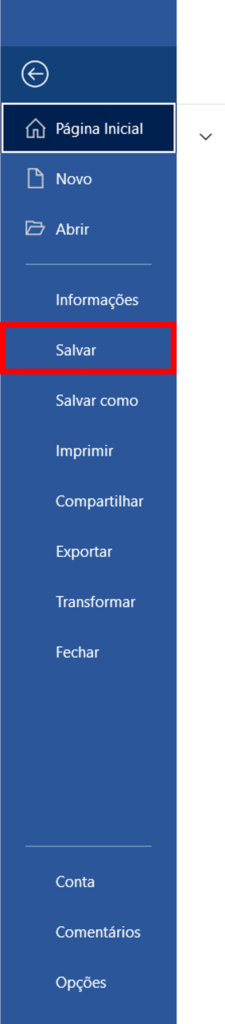
Gostou da dica? Continue acompanhando o nosso blog, e aproveite para conhecer nossas infinidades de planilhas.


