Olá, pessoal! Hoje aprenderemos como montar um calendário com base na função “SEQUÊNCIA”. Vamos deixar uma tabela pronta com o ano de 2024 e o mês 1, que representa janeiro. Dividiremos as colunas para os dias da semana: domingo, segunda-feira, terça-feira, quarta-feira, quinta-feira, sexta-feira e sábado.
Primeiro passo: criar a “função SEQUÊNCIA”. Ela requer o número de linhas e colunas necessárias na tabela. Nesse caso, trabalharemos com 6 linhas (seis semanas) e 7 colunas (dias da semana). O início será 1. Dessa forma, a fórmula será assim: “=SEQUÊNCIA(6, 7, 1)”. Ao pressionar “Enter,” a tabela de datas é gerada, começando com 1º de janeiro de 2024.

Porém, se observarmos o calendário de referência, veremos que 1º de janeiro é uma segunda-feira, não um domingo. Para corrigir isso, usaremos a “função DIA.DA.SEMANA”. Ela nos dará o valor 2 para segunda-feira. Para encontrar o último dia do mês anterior (31 de dezembro), podemos subtrair 2 do dia 1. Portanto, a fórmula será “=DIA.DA.SEMANA(DATAM(ANO(A2);MÊS(A2)-1;1);2)”. Isso ajustará o início para corresponder à segunda-feira. Agora, a tabela se encaixa com o calendário.
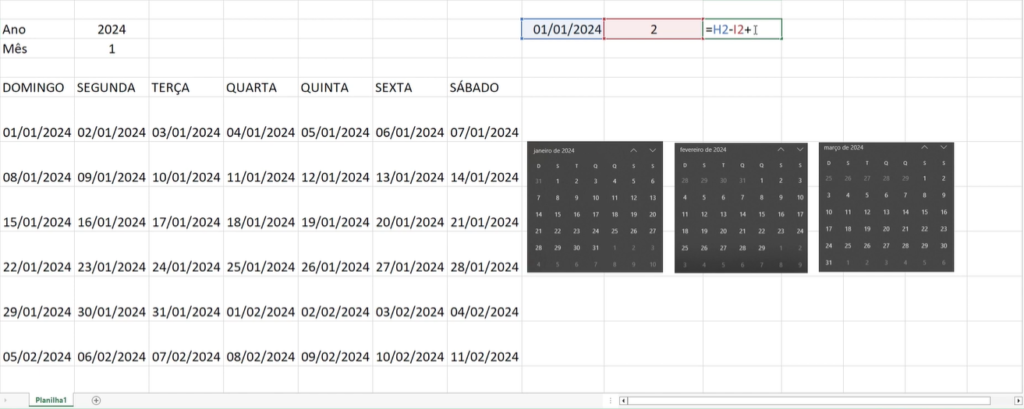
Para formatar a tabela, selecione o intervalo e vá para a formatação personalizada de células. Altere o formato para exibir apenas o dia (D) e remova o mês (M) e o ano (A).
Sendo assim, para tornar o calendário dinâmico, use a “função DATA”. Ela pega o ano (2024), o mês (janeiro, fevereiro, etc.) e sempre inicia no dia 1. Ou seja, a fórmula será “=DATA(2024;B2;1)”. Agora, você pode consultar qualquer mês.
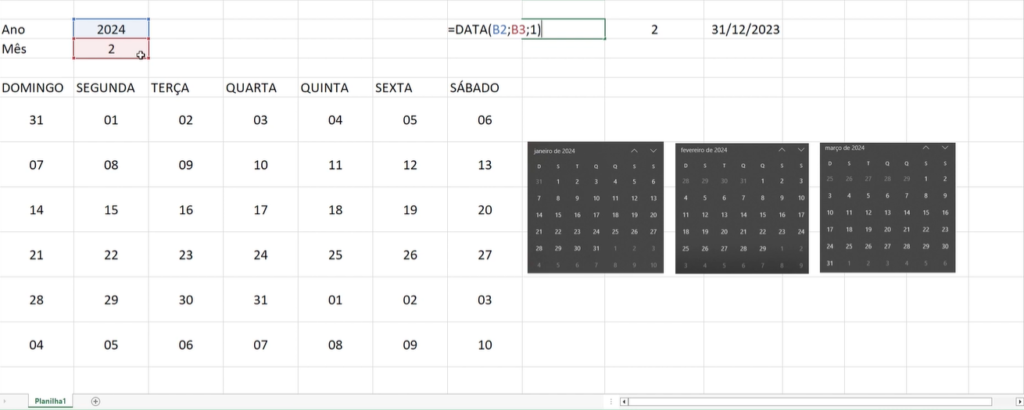
Mais alguns detalhes para o Calendário
Por fim, se desejar que os dias fora do mês atual tenham uma formatação diferente, como desfoque, siga estas etapas. Primeiro, formate a tabela com negrito e uma cor para os dias do mês atual. Em seguida, use formatação condicional com uma regra baseada em uma fórmula. Aplique a regra para verificar se o mês da célula é diferente do mês que está consultando. Se for diferente, aplique uma formatação diferente, como texto regular e uma cor de fundo mais clara.

Agora, você tem um calendário dinâmico no Excel para o ano de 2024, e os dias fora do mês atual estão claramente destacados. Isso torna a consulta de datas muito mais fácil e prática. Esperamos que este tutorial seja útil!

