Olá, pessoal! Hoje vamos mostrar como fazer um gráfico de Gantt com uma escala de tempo em horas no Excel. Este tutorial é para atender a pedidos de alguns seguidores e vai te ajudar a criar esse modelo de gráfico. Vamos começar!
Introdução ao Gráfico de Gantt em Horas
1. Preparando a Planilha
Primeiro, abra uma planilha em branco no Excel. Crie as colunas: “Atividade”, “Duração”, “Início” e “Término”. Para exemplificar, vamos usar uma máquina com uma ordem de produção. Digite a ordem de produção, por exemplo, “OP 1050”, e preencha as durações das ordens: 15 minutos, 30 minutos e 45 minutos.
2. Definindo o Início e o Término
Defina a hora de início. Por exemplo, insira 8:00 AM. Lembre-se: o Excel considera datas e horas na mesma linha do tempo. Clique com o botão direito na célula, selecione “Formatar Células”, e escolha a formatação de data e hora. Assim, a célula mostrará algo como 0/1/1900 às 8:00.
No Excel, a data é apenas uma máscara, e a referência inicial é 01/01/1900. Por isso, é importante inserir a data junto com a hora. Atualize a célula para 29/08/2024 às 8:00 AM para trabalhar com a escala de tempo correta.
Para calcular a data de término, adicione a duração à data de início. Formate essa célula da mesma forma para acompanhar o cronograma.
3. Configurando a Escala de Tempo
Agora, vamos criar a escala de tempo para o gráfico de Gantt. Insira a data inicial, por exemplo, 24/08/2024, e defina as colunas seguintes para representar as horas. Para isso, adicione uma hora à célula anterior. No Excel, use a fórmula para somar uma hora colocando o valor em aspas duplas: “1:00”. Continue com essa fórmula para criar a escala de uma hora.
Caso você queira uma escala mais detalhada, por exemplo, de 15 em 15 minutos, insira 15 minutos e copie essa fórmula para criar uma linha de tempo detalhada.
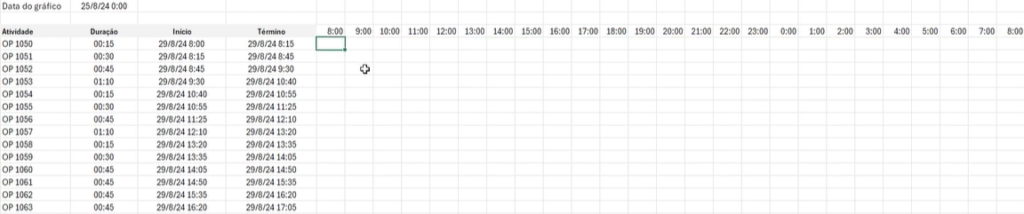
Hora da verdade
4. Criando o Gráfico de Gantt
Selecione o intervalo de células para o gráfico de Gantt. Aplique a formatação condicional para preencher as células que estão dentro do intervalo de cada atividade. Vá para “Formatação Condicional”, escolha “Nova Regra” e selecione “Usar uma fórmula para determinar quais células devem ser formatadas”.
Utilize a fórmula `=E(F$4>=$D5;F$4<=$E5)`, ajustando as referências conforme necessário. Certifique-se de travar as referências corretamente: fixe a linha para a hora e a coluna para as datas.
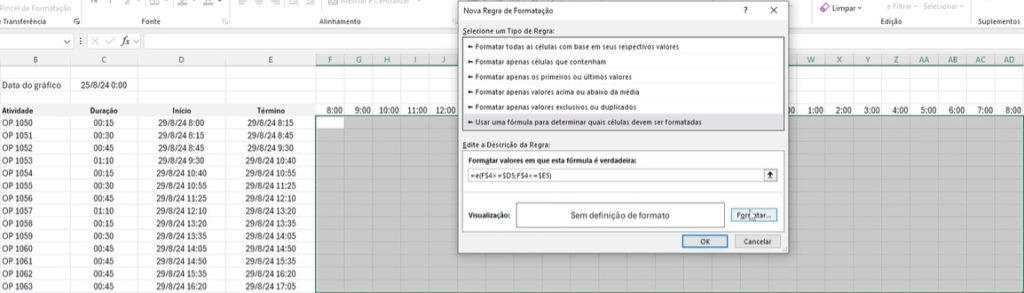
5. Ajustando a Escala de Tempo
Dessa forma, se necessário, ajuste a largura das colunas para visualizar melhor o gráfico. Para uma visualização mais detalhada, você pode mesclar células que representam intervalos de tempo maiores e deixar as colunas mais estreitas.
Visto que as células ainda não aparecem corretamente, verifique a formatação condicional e ajuste o intervalo conforme necessário.
Considerações finais sobre o gráfico de Gantt em horas
Por fim, com todas as configurações feitas, você deve ter um gráfico de Gantt detalhado e funcional. Se precisar ajustar a escala para períodos menores, como 15 minutos, siga o mesmo processo e ajuste a formatação das células para melhor visualização.
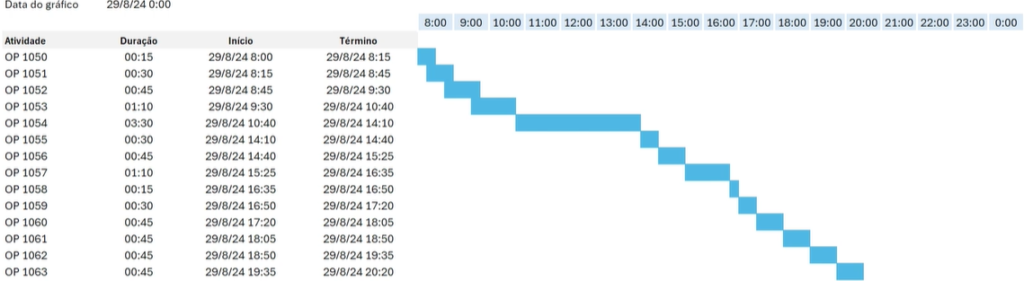
Pronto! Agora você tem um gráfico de Gantt em horas no Excel. Esperamos que esse tutorial tenha sido útil para você. Até a próxima!
Quer impressionar o seu chefe? Venha aprender Excel de uma maneira descomplicada!
Portanto, se este conteúdo foi do seu interesse, sugerimos navegar pelo nosso curso completíssimo de Excel. Desenvolvido para cobrir desde conceitos básicos até técnicas avançadas, o curso oferece uma ferramenta valiosa para melhorar suas habilidades em planilhas. Ou seja, aprofundar seu conhecimento no Excel é essencial para lidar com desafios mais complexos. Ficaríamos muito felizes em tê-lo(a) como parte dessa jornada de aprendizado! Nos vemos em breve!

