Fala, pessoal! Hoje, iremos mostrar como criar gráficos dinâmicos no Excel. Para isso, vamos usar uma tabela de vendas.
Tabela de Vendas
Primeiramente, a tabela contém:
- Semanas de venda
- Produtos
- Quantidade vendida
- Valor de cada item
- Total vendido
- Duas unidades de loja (Norte e Centro)
- Formas de pagamento (Pix, Boleto e Cartão)
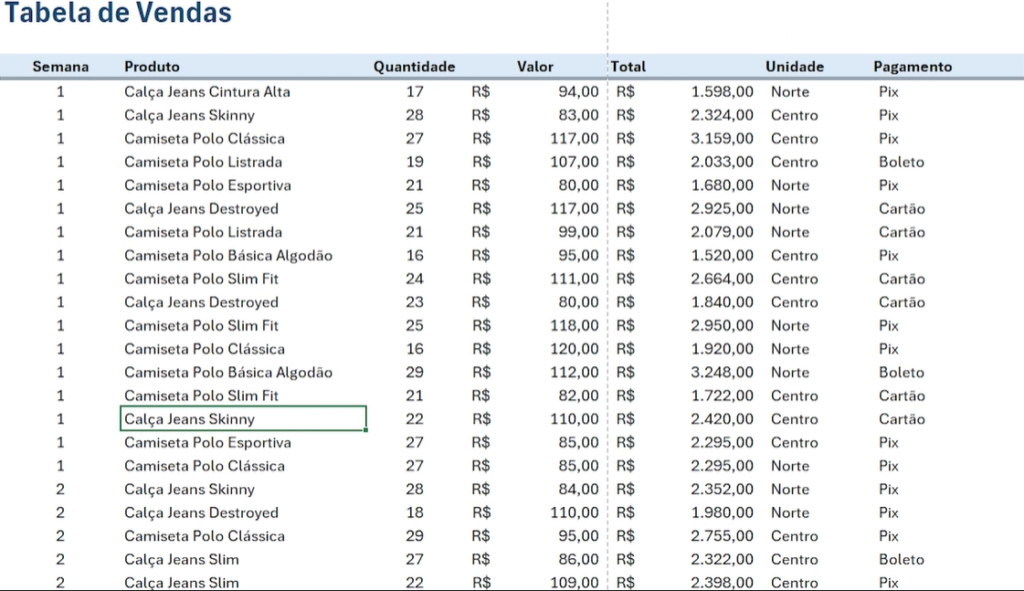
Esses gráficos dinâmicos podem ser muito úteis, sobretudo, para dashboards e relatórios, ajudando na análise das informações.
Passo a Passo para criar gráficos dinâmicos
Método 1: Usando tabela dinâmica
Criar tabela dinâmica:
- Vá ao menu “Inserir” e clique em “Tabela Dinâmica”.
- Escolha se deseja uma nova planilha ou usar uma existente. Vou escolher “Nova”.
- Por último, clique em “OK”.
Configurar tabela dinâmica:
- Posteriormente, na tabela dinâmica, coloque “Semana” nas linhas.
- Adicione “Total de Vendas” nos valores.
- Agora, você verá as vendas por semana.
Inserir Gráfico:
- Com a tabela dinâmica selecionada, vá ao menu “Inserir”.
- Escolha um gráfico, como um gráfico de colunas, por exemplo.
- Pronto! Você tem um gráfico que mostra as vendas por semana.
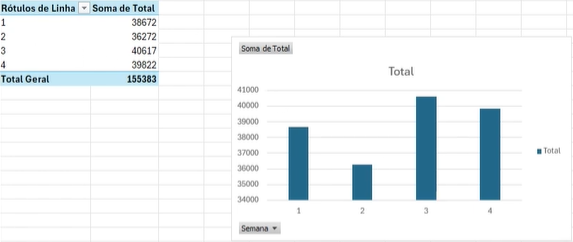
Método 2: Criando gráfico dinâmico diretamente
Criar gráfico dinâmico:
- Do mesmo modo, vá ao menu “Inserir” e clique em “Gráfico Dinâmico”.
- Escolha nova planilha ou uma existente. Vamos escolher “Nova” e clicar em “OK”.
Configurar gráfico:
- Logo depois, você verá campos semelhantes aos da tabela dinâmica.
- Coloque “Semana” no eixo e “Valor Total” como valor.
- Você terá um gráfico dinâmico direto.
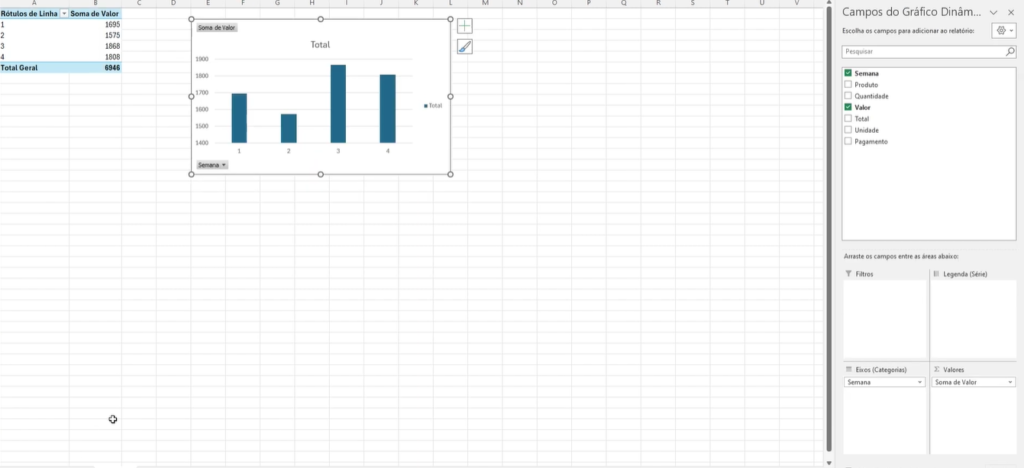
Conectando gráficos dinâmicos
Agora, vamos criar mais gráficos:
Gráfico por Unidade:
- Insira um novo gráfico dinâmico.
- Escolha a planilha existente e defina “Unidade” e “Valor Total” nos valores.
- Você terá as vendas por unidade.
Gráfico por Forma de Pagamento:
- Insira mais um gráfico dinâmico.
- Igualmente, use a mesma planilha e coloque “Forma de Pagamento” e “Valor Total”.
- Assim, você saberá quanto vendeu por cada forma de pagamento.
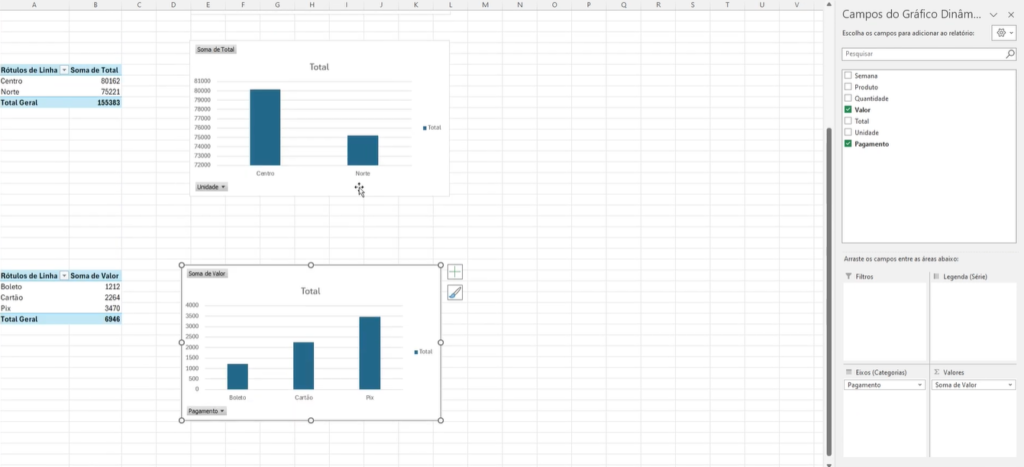
Organizando o Dashboard
Criar um Dashboard:
- Recorte os três gráficos e cole em uma nova guia.
- Semelhantemente, você tem um dashboard com gráficos de vendas por semana, unidade e forma de pagamento.
Alterar Tipos de Gráfico:
- Clique com o botão direito no gráfico da unidade e escolha “Alterar Tipo de Gráfico”.
- Use um gráfico de pizza para melhor visualização.
- Nesse sentido, adicione rótulos de dados para facilitar a leitura.
Personalizar gráficos:
- Para o gráfico de forma de pagamento, altere para gráfico de barras.
- Além disso, adicione rótulos de dados a todos os gráficos.
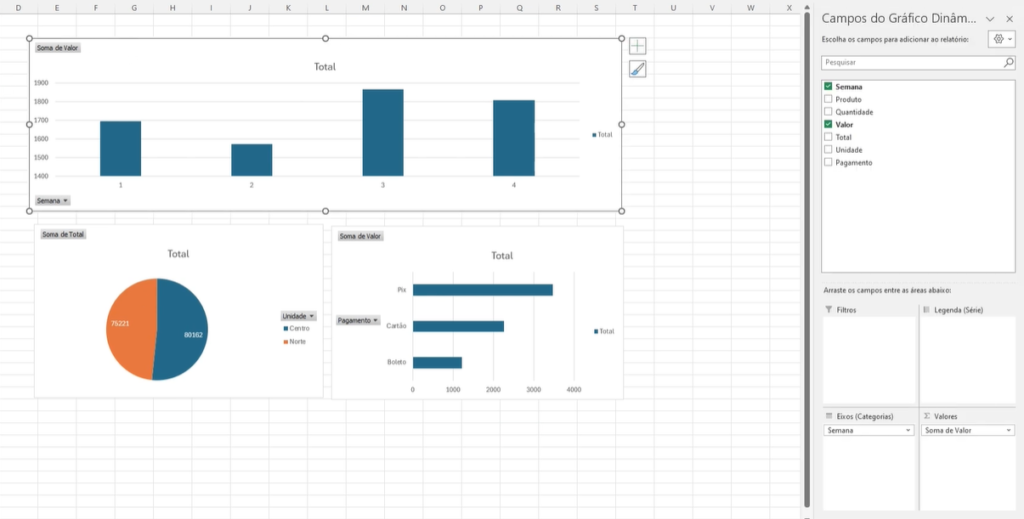
Usando Segmentação de Dados
Adicionar Segmentação de Dados:
- Selecione um dos gráficos e vá para “Análise de Gráfico Dinâmico”.
- Em seguida, clique em “Inserir Segmentação de Dados” e escolha os campos que deseja segmentar (Semana, Produto, Unidade, Forma de Pagamento).
- Clique em “OK”.
Organizar Segmentações:
- Mova as segmentações para organizar seu dashboard.
- Dessa forma, ao clicar em uma semana ou unidade, todos os gráficos serão atualizados.
Finalizando o nosso gráfico dinâmico
Por fim, adicione rótulos de dados para facilitar a visualização dos valores. Agora, você pode ver as informações detalhadas ao selecionar diferentes opções.
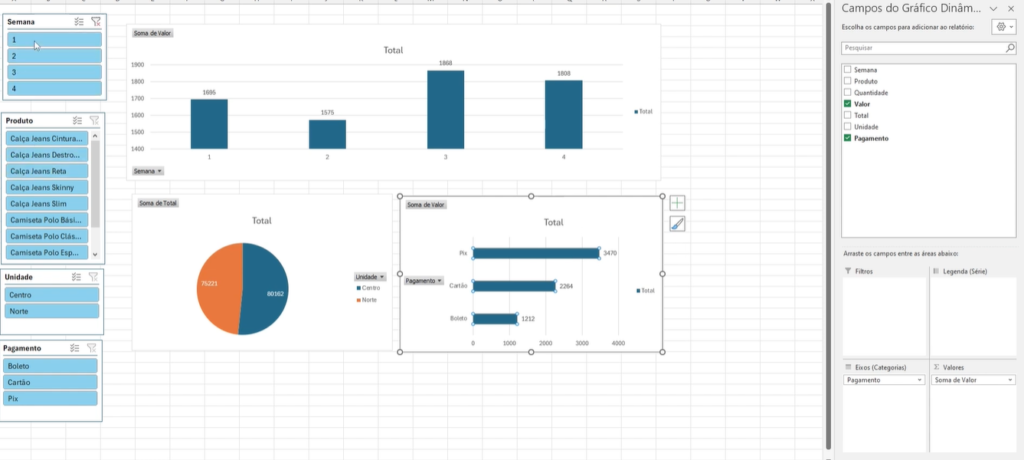
Assim, você aprendeu a criar gráficos dinâmicos no Excel! Experimente e veja como isso pode facilitar sua análise de dados. Se tiver alguma dúvida, estamos aqui para ajudar!
Gostou do conteúdo e deseja aprender mais?
Portanto, se este conteúdo foi do seu interesse, sugerimos navegar pelo nosso curso completíssimo de Excel. Elaborado para cobrir desde conceitos básicos até técnicas avançadas, o curso oferece uma ferramenta valiosa para melhorar suas habilidades em planilhas. Ou seja, aprofundar seu conhecimento no Excel é essencial para lidar com desafios mais complexos. Ficaríamos muito felizes em tê-lo(a) como parte dessa jornada de aprendizado! Até breve!

