Fala, pessoal! Hoje vamos aprender a inserir uma linha de meta no seu gráfico do Excel. Essa linha ajudará você a comparar o que foi realizado com a sua meta e o que foi projetado.
Passo a passo para inserir a Linha de Meta
- Prepare seus dados: comece com uma tabela de vendas que abrange de janeiro a dezembro. Em seguida, selecione todo o intervalo de dados e insira um gráfico de barras. Vá até a opção “Inserir” e escolha o gráfico de barras.
- Adicione a Meta: crie uma nova coluna chamada “Meta” e insira o valor da meta (por exemplo, R$ 45.000) em todas as linhas correspondentes aos meses. É importante que esse valor esteja presente em cada linha que você deseja projetar no gráfico.
- Configure o Gráfico: clique com o botão direito no gráfico e selecione “Selecionar Dados”. Posteriormente, adicione uma nova série chamada “Meta” e selecione o intervalo com os valores da meta. Ao confirmar, o Excel irá adicionar uma barra ao lado de cada valor realizado.
- Transforme a Barra em Linha: para exibir a meta como uma linha, clique com o botão direito no gráfico novamente e escolha “Alterar Tipo de Gráfico”. Aqui, você seleciona um gráfico de combinação, mantendo a série de vendas como coluna e mudando a série de meta para linha. Confirme e veja a linha de meta no gráfico.
- Formate a Linha: se desejar, você pode selecionar a linha da meta e formatá-la, por exemplo, transformando-a em uma linha pontilhada para destacar melhor a informação.
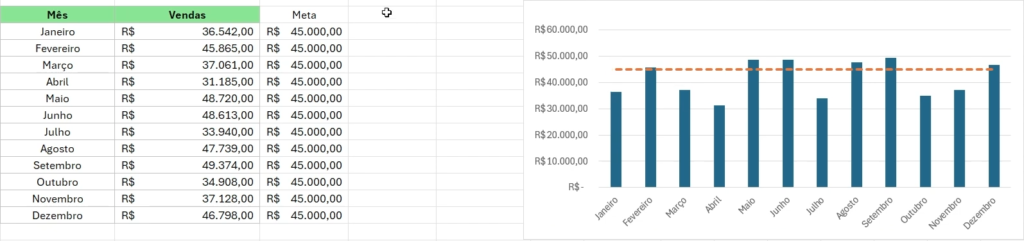
Adicionando Desempenho ao gráfico
Para visualizar o desempenho em relação à meta, crie uma coluna chamada “Desempenho”. Calcule a eficiência dividindo o valor das vendas pelo valor da meta. Isso resultará em uma porcentagem de eficiência para cada mês.
- Adicione o Desempenho ao Gráfico: clique com o botão direito no gráfico e selecione “Selecionar Dados” novamente. Adicione uma nova série chamada “Desempenho” e insira as porcentagens que você calculou.
- Ajuste o Eixo: como as porcentagens são números pequenos, será necessário usar um eixo secundário. Clique novamente em “Alterar Tipo de Gráfico” e escolha um gráfico de dispersão para a série de desempenho. Marque a opção de eixo secundário para que o desempenho fique visível.
- Adicione Rótulos de Dados: clique com o botão direito na série de desempenho e selecione “Adicionar Rótulo de Dados”. Você consegue formatar esses rótulos para que fiquem visíveis acima dos pontos no gráfico.
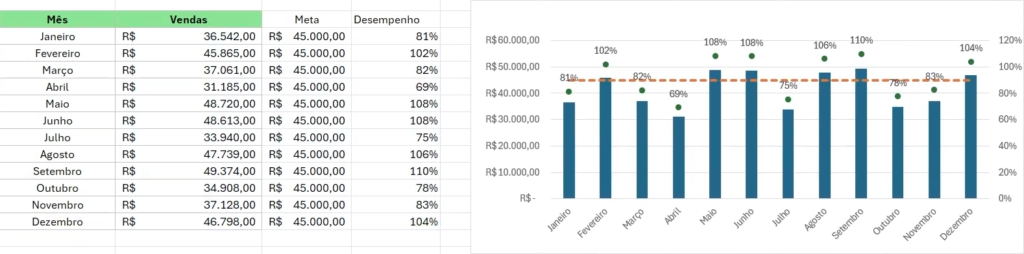
Criando uma Simulação de Metas
Para tornar a análise mais dinâmica, você tem a opção de usar um botão de rotação para ajustar a meta:
- Insira um Botão de Rotação: vá até a guia “Desenvolvedor”, insira um botão de rotação e ajuste-o. Formate o controle para que o valor mínimo seja R$ 30.000 e o incremento R$ 1.000.
- Vincule o Botão à Meta: vincule o botão à célula onde está o valor da meta. Assim, ao ajustar o botão, a meta mudará automaticamente.
- Atualize a Coluna de Meta: na coluna de meta, faça uma referência à célula do botão, usando a função “igual” e pressionando F4 para congelar a referência. Nesse sentido, quando você alterar o valor, o gráfico e as porcentagens de desempenho se atualizarão automaticamente.
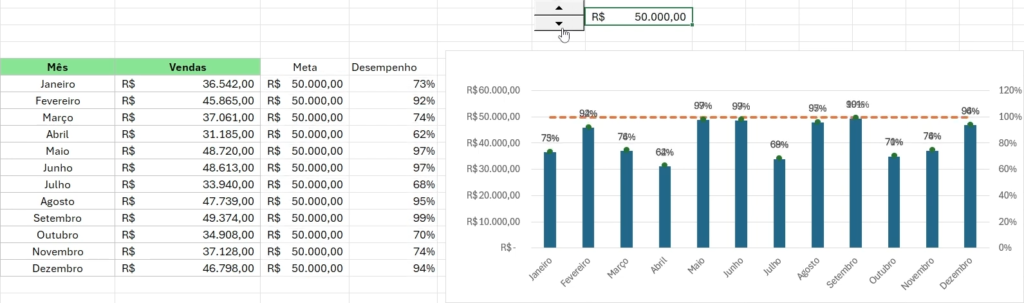
Considerações finais sobre fazer linha de meta no Excel
Com esses passos, você pode facilmente inserir uma linha de meta no Excel e acompanhar seu desempenho em relação a ela. Essa abordagem permite uma visualização clara e dinâmica das suas vendas em relação às suas metas. Aproveite e comece a explorar essas funcionalidades hoje mesmo!
Venha aprender a alavancar a sua carreira
Portanto, se este conteúdo foi do seu interesse, sugerimos navegar pelo nosso curso completíssimo de Excel. Criado para cobrir desde conceitos básicos até técnicas avançadas, o curso oferece uma ferramenta valiosa para melhorar suas habilidades em planilhas. Ou seja, aprofundar seu conhecimento no Excel é essencial para lidar com desafios mais complexos. Ficaríamos muito felizes em tê-lo(a) como parte dessa jornada de aprendizado! Até breve!

