Como fazer ranking no Excel
Há muitas formas de “rankear” no Excel. Nesse sentido, vamos ensinar as 3 melhores formas, em nossa concepção, para fazer rankings no Excel. E você escolhe qual dos 3 modos é o melhor para você. Duas delas iremos fazer usando fórmulas, mas fique tranquilo, é tudo bem simples. E no último modo, iremos fazer sem nenhuma fórmula. E de uma forma bem simples e fácil também. Continue lendo e confira agora os 3 de modos de Como fazer ranking no Excel.
Modo 1 – Utilizado a Função Ordem
No exemplo a seguir, você verá uma tabela de produtos. E então vamos rankear os 5 produtos mais caros. Veja:
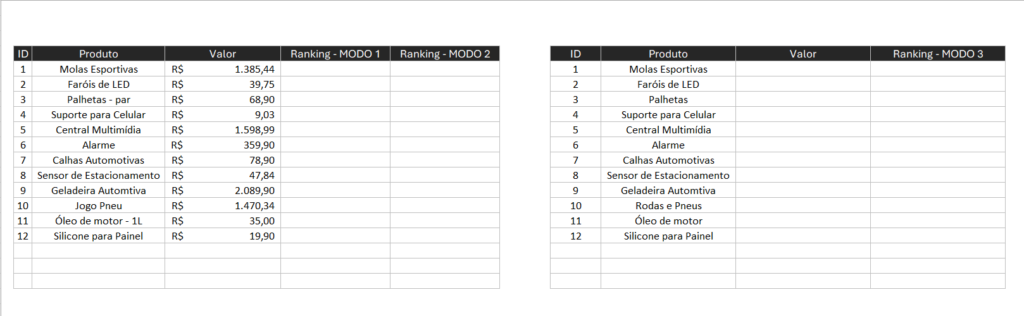
Como o nome já sugere, a função ordem tem como principal objetivo ordenar os valores de acordo com uma referência e o número ordinário que o usuário fornece. Dessa forma, como queremos saber quais são os 5 produtos mais caros, vamos utilizar a função do seguinte modo:
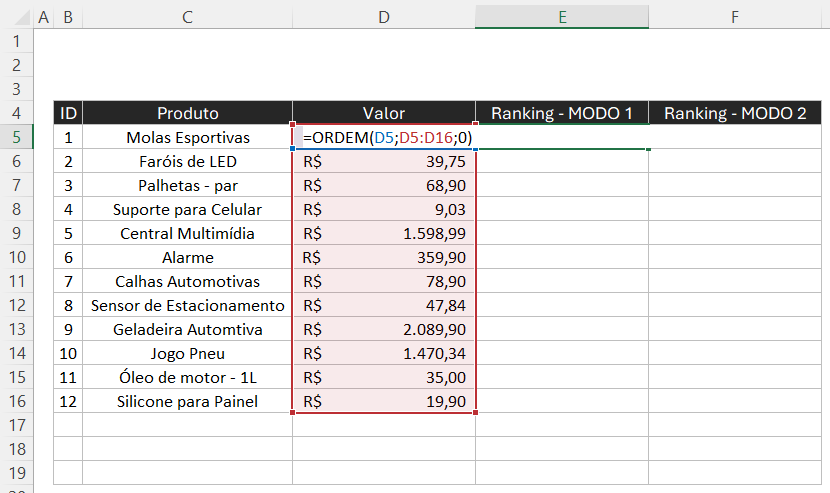
Em suma, a estrutura da função ORDEM é:
[número; referência(matriz),[ordem]
O primeiro argumento (número) se refere ao qual número você deseja ver a posição ele ocupa. A referência, é a tabela de informações. E em seguida temos a ordem, que não é um item obrigatório. Porém, não confunda, a ordem se refere se será crescente ou decrescente. 0 para crescente, e 1 para decrescente. Se você ficar, sem digitar essa área, o Excel automaticamente entendo como 1 (crescente).
Após isso, basta nós arrastarmos a fórmula até o final e em seguida vamos ter o ranking dos produtos mais caros para os mais baratos. Mas antes precisamos travar nossa tabela. Para isso, basta apertar as teclas F4 no argumento de referência.
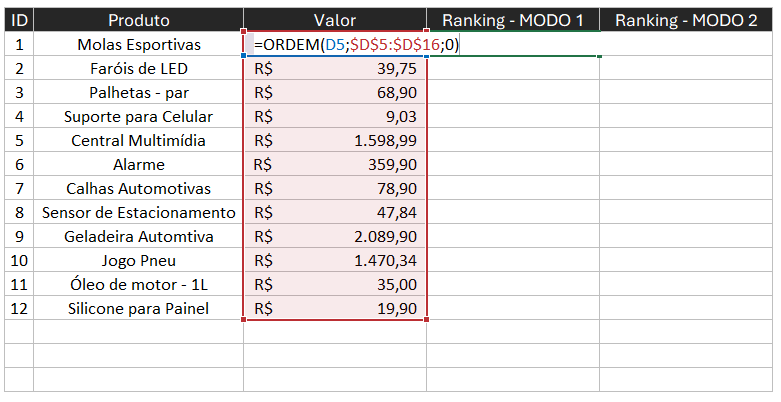
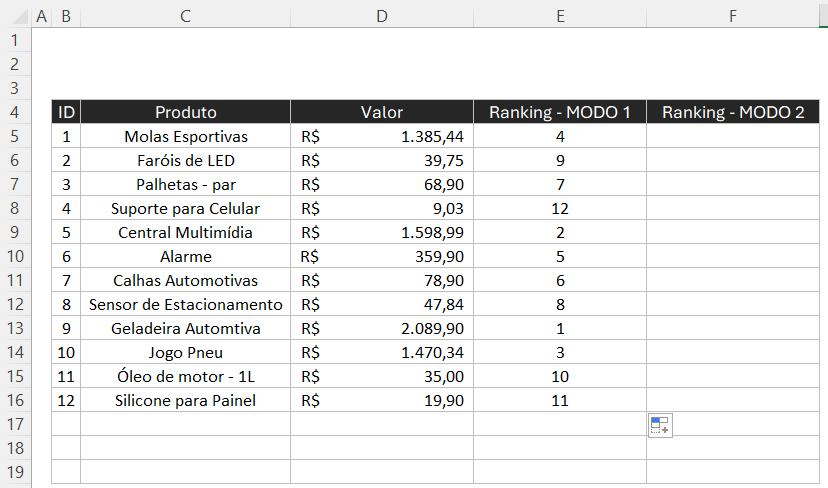
Vamos então, para a próxima forma de como utilizar fórmulas.
Modo 2 – Utilizado a Função MAIOR
Em seguida, temos a função MAIOR. Esta função segue quase o mesmo raciocínio que o modo anterior apresentado. No entanto, a diferença é que você escolhe qual a ordem você quer que retorne. Em resumo, a função MAIOR possui os seguintes campos:
[matriz; k] – com a matriz sendo a tabela, e k o ranking. Veja o exemplo a seguir.
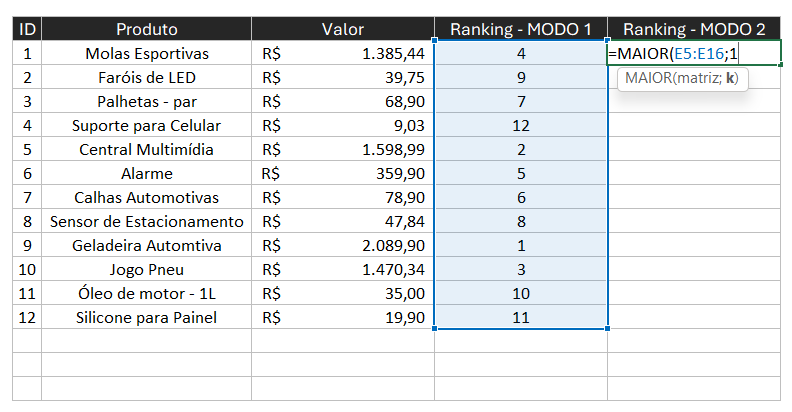
Veja que eu selecionei a tabela, e “disse” para o Excel que queria o primeiro produto mais caro, colocando o número. Caso eu quisesse o segundo, colocaria 2 e assim sucessivamente.
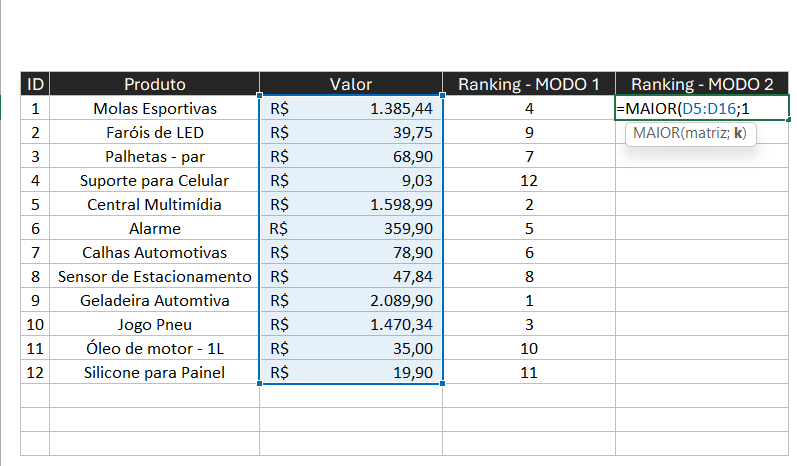
E para evitarmos o trabalho de ter que digitar até o 12, posso utilizar uma fórmula no argumento K a partida do segundo produto. Fazendo da seguinte forma:
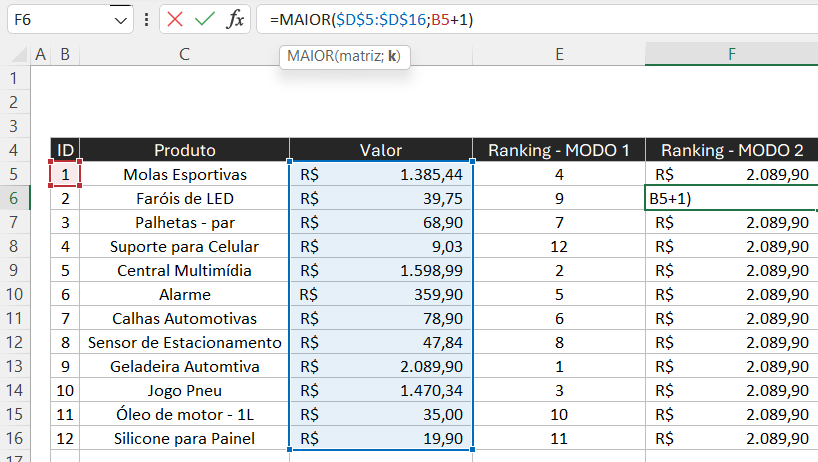
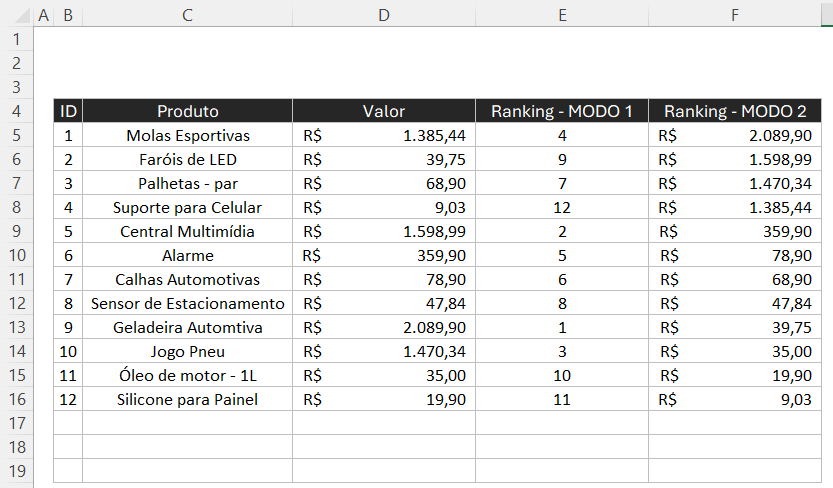
Porém, neste método apenas mostra os valores dos produtos a seguir. Confira agora, a terceira forma de fazer um ranking. Uma forma bem mais fácil e intuitiva.
Importante: essa função não funciona mais no Excel 2007.
Modo 3 – Classificar e Filtrar
Por fim, temos o método de classificar. Ele não exibe o ranking das posições, porém organiza de forma crescente ou decrescente os valores.
E nesse modo, não é necessário nenhum fórmula. Somente utilizar alguns recursos do Excel. Veja o exemplo:
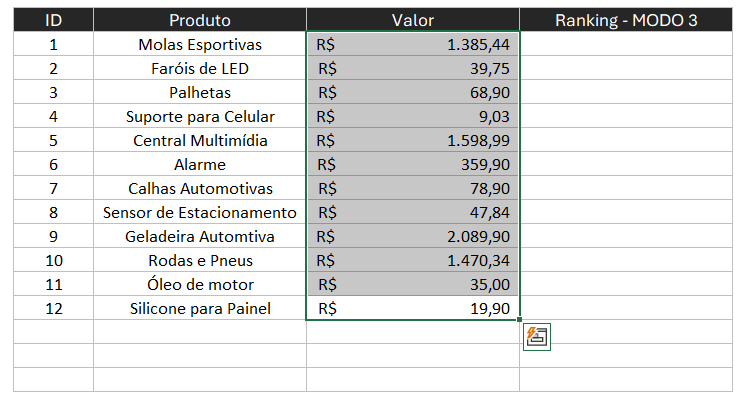
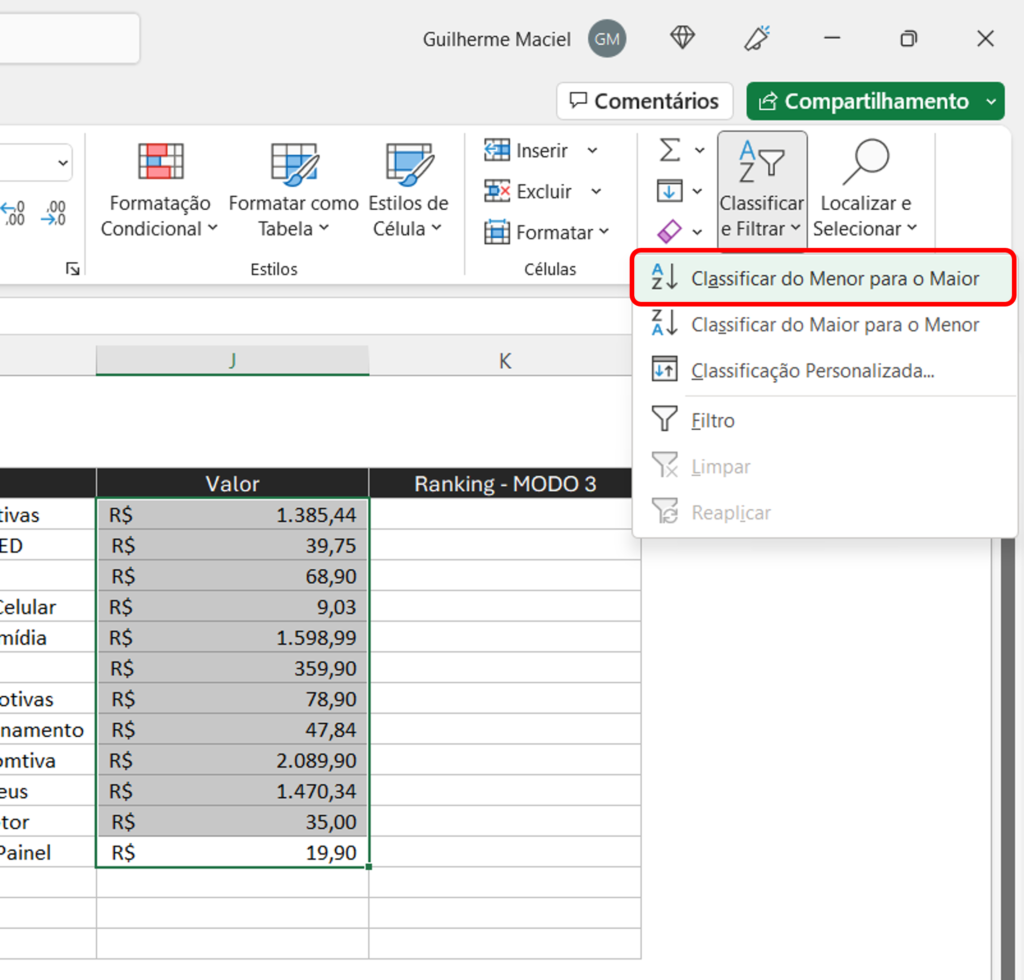
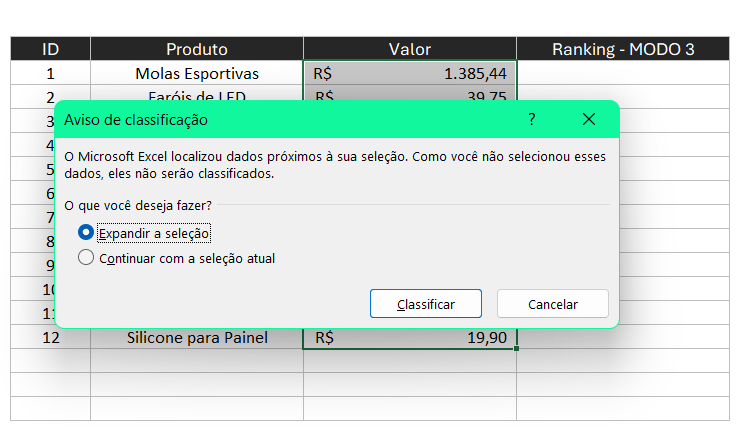
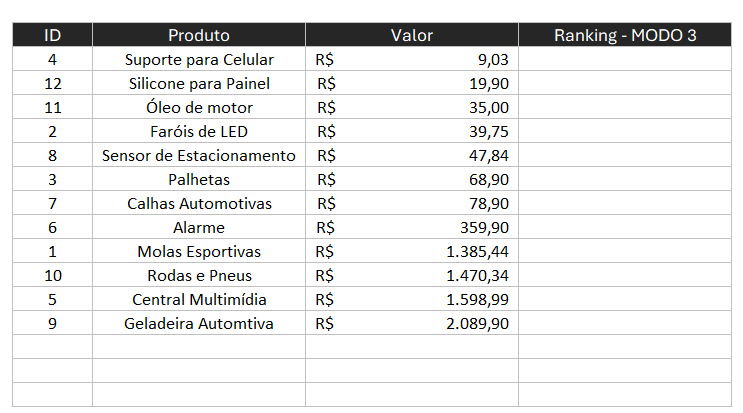
Veja que automaticamente já foram ordenadas.
Mais dicas como essa você continua conferindo em nosso blog.


