Como imprimir uma planilha do Excel corretamente? Se você também já encontrou dificuldades quando precisou imprimir uma planilha do Excel, saiba que você não está sozinho.
São muitas as pessoas que relatam dificuldades quando precisam imprimir uma planilha. Folhas em branco, impressões cortadas, tinta de impressão desperdiçada, esses são apenas alguns dos sintomas de uma impressão mal sucedida no Excel.
No entanto, a boa notícia para você que chegou até aqui com esse tipo de problema, é que logo abaixo separamos um tutorial super intuitivo explicando em detalhes como imprimir uma planilha do Excel corretamente, não deixe de conferir!
1º Passo: Antes de imprimir, visualize a área de impressão
Para ter a certeza de que a sua impressão sairá exatamente conforme o desejado, o primeiro passo é visualizar a pré-visualização de impressão do Excel. Sempre que vamos imprimir uma planilha uma tela conforme a imagem abaixo é apresentada:
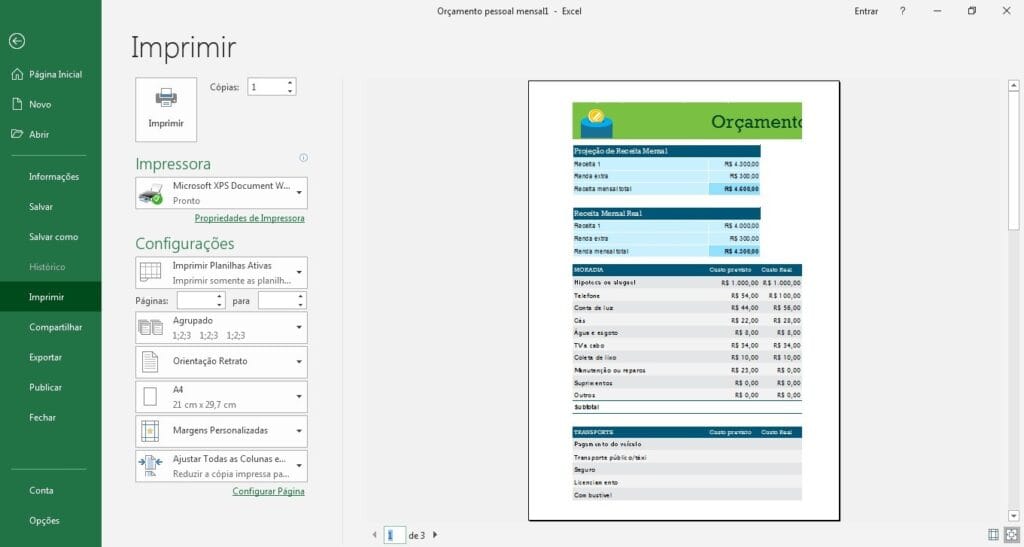
Observe que em nosso exemplo, a área de impressão da folha não é suficiente para todo o conteúdo da planilha, logo a impressão sairá cortada ou divida em várias folhas.
Em alguns casos, apenas alterar a orientação para paisagem já é o bastante. No entanto na maioria dos casos isso não é o suficiente.
Ao pré-visualizar a impressão, você identificou que a sua planilha está cortada? Veja o que fazer no próximo passo.
2º Passo: Configurando a área de impressão do Excel
Para configurar corretamente a área de impressão do Excel e evitar cortes na hora de imprimir a sua planilha, acesse a guia “Exibir” e logo após clique na opção: “Visualização da Quebra de Página.”
Feito isso, você conseguirá visualizar exatamente onde termina na sua planilha cada página de impressão. Os limites de cada página ficam delimitados por linhas em azul, conforme demonstrado na imagem abaixo:
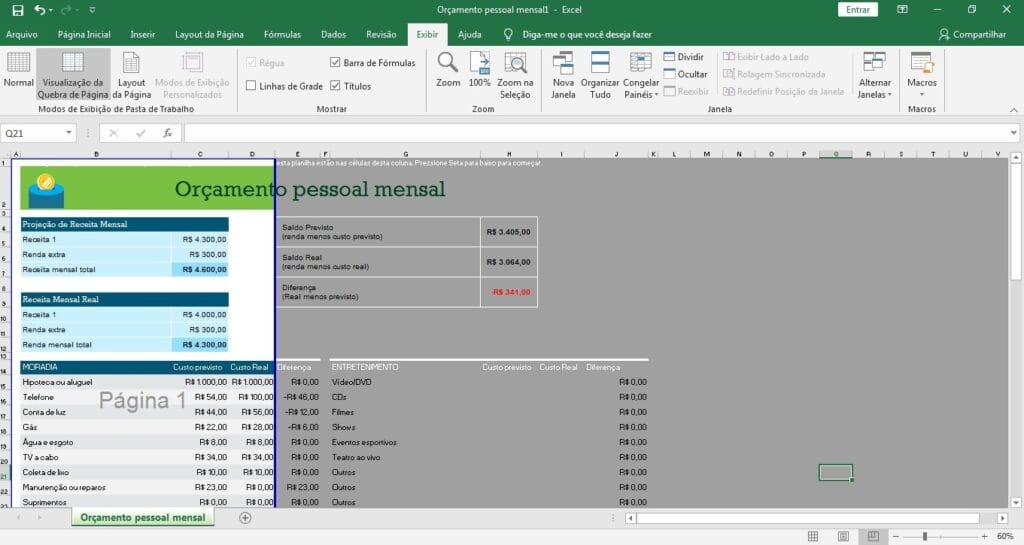
Ao visualizar a quebra de página, você poderá simplesmente arrastar a linha azul para a posição desejada na sua planilha, delimitando assim da melhor forma possível, os conteúdos que precisam ser apresentados em cada página.
Veja na imagem abaixo, como ficou a nossa impressão após o ajuste da quebra de página:
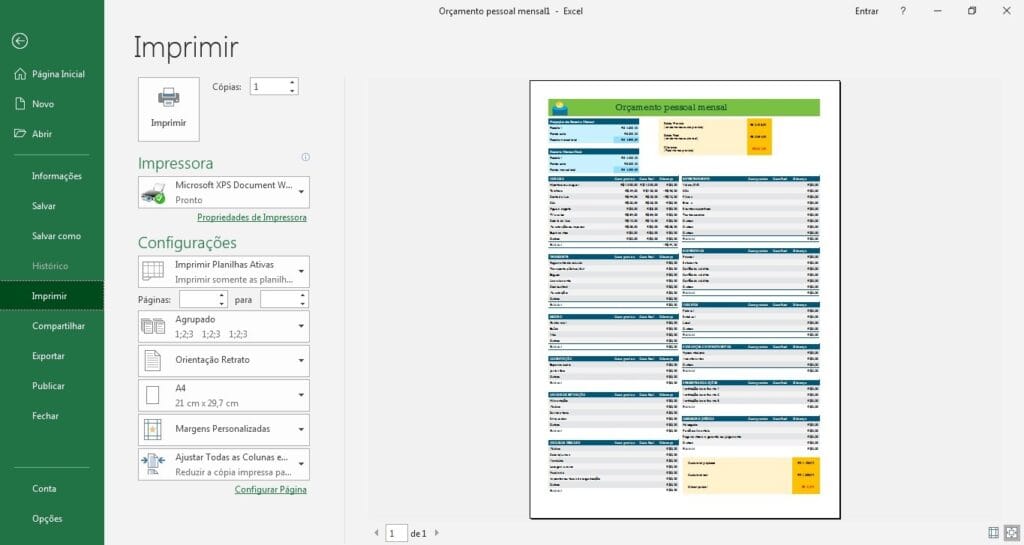
3º Passo: Dicas extras de impressão
Para melhorar ainda mais o resultado das suas impressões no Excel, acesse a guia “Layout da Página” e clique na opção “Imprimir Títulos.”
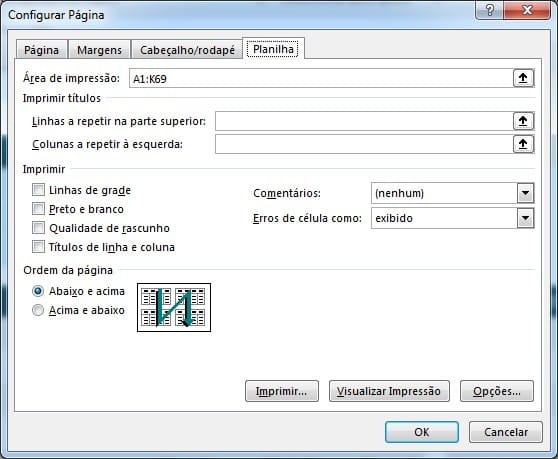
Clicando na opção “Imprimir Títulos”, uma nova janela será aberta no Excel, permitindo que dentre outros parâmetros você configure a impressão de linhas de grade, títulos de linha e coluna e comentários.
Destaque especial para a opção “Linhas a repetir na parte superior” que permite que as linhas de cabeçário sejam impressas automaticamente a cada nova página de impressão do Excel.
Gostou das nossas dicas sobre como imprimir uma planilha do Excel? Esperamos que sim e também que as suas futuras impressões ocorram exatamente conforme o desejado.
Para ter acesso a outros tutoriais e conteúdos interessantes sobre o Excel, continue acompanhando o blog da Smart Planilhas.
Procuramos sempre publicar conteúdos que realmente façam a diferença no seu dia a dia, facilitando as suas rotinas e tarefas com o Excel.

