Nenhum produto no carrinho.
Como somar cores no Excel? Você sabia que o Excel possui uma escala de valores para suas cores?
Confira a tabela abaixo e veja o valor das cores no Excel:
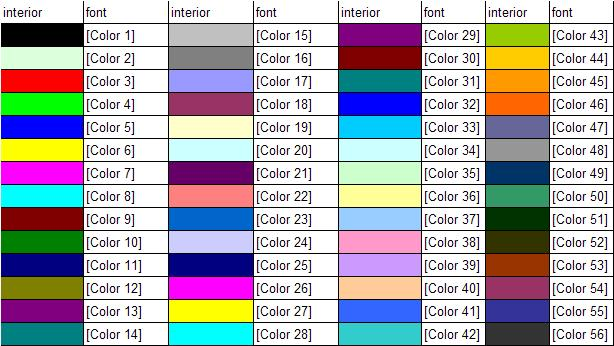
Agora, e se fosse possível criar uma função para que o Excel realizasse somatórias com base na cor das células? Você acredita que isso é possível?
Confira na sequência um passo a passo completo sobre “Como somar cores no Excel” e aprimore seus conhecimentos.
Como somar cores no Excel Passo a Passo
Na planilha da imagem abaixo, temos uma relação com cores por região e seus respectivos valores.
O objetivo da planilha do nosso exemplo, é somar as vendas do 1º e 2º semestre de determinada empresa com base nas cores aplicadas a cada região, veja na sequência, como funciona.
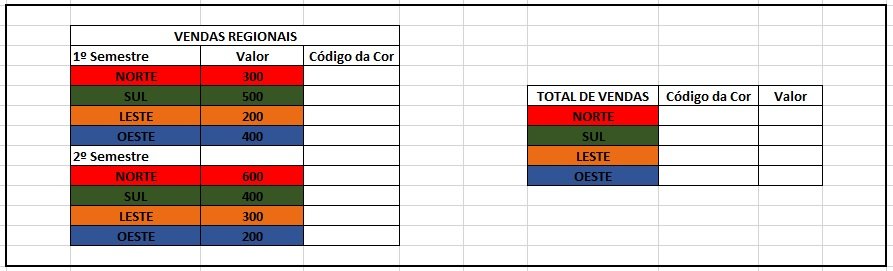
Passo 1: Como somar cores no Excel
Para que seja possível somar cores no Excel, acesse o seguinte caminho:
Aba Fórmulas – Gerenciador de Nomes e clique em “Novo”.
Na sequência, uma janela igual a apresentada na imagem abaixo será aberta, Utilizaremos essa janela para criar uma função que forneça o valor de cada cor.
Preencha a janela apresentada na imagem abaixo da seguinte forma:
- Nome (Nome da Função): COR_CEL
- Refere-se a: =INFO.CEL(38;Planilha1!C5)
Onde:
- INFO.CEL: (Atributo do Excel que busca informações sobre a formatação das suas células);
- 38: Atributo do Excel que busca o valor de cada cor no Excel);
- Planilha1!: (Planilha atual);
- D5: (Posição da primeira célula colorida para referência).
Após, preencher, conforme a imagem, clique em “OK”
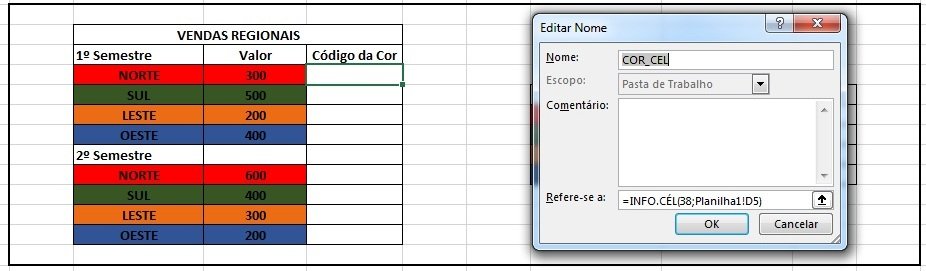
Passo 2: Como somar cores no Excel
Na etapa anterior, criamos uma função no Excel para buscar o valor de cada cor, conforme classificação do próprio Excel.
Agora basta informar na coluna “Código da Cor” a função “COR_CEL” e arrastar o mouse para preenchimento de todas as células da coluna.
Veja o resultado na imagem abaixo:
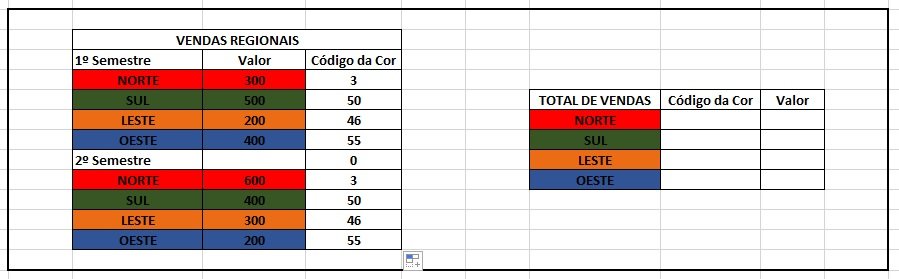
Como podemos observar, o Excel já identificou os valores de cada cor, conforme a tabela apresentada no início do passo a passo.
Agora, basta utilizar esses códigos como parâmetro para somar os valores de cada cor.
Passo 3: Como somar cores no Excel
Para somar os valores com base na paleta de cores do Excel, utilizamos a função “SOMASE” na coluna valor do “Quadro Total de Vendas”.
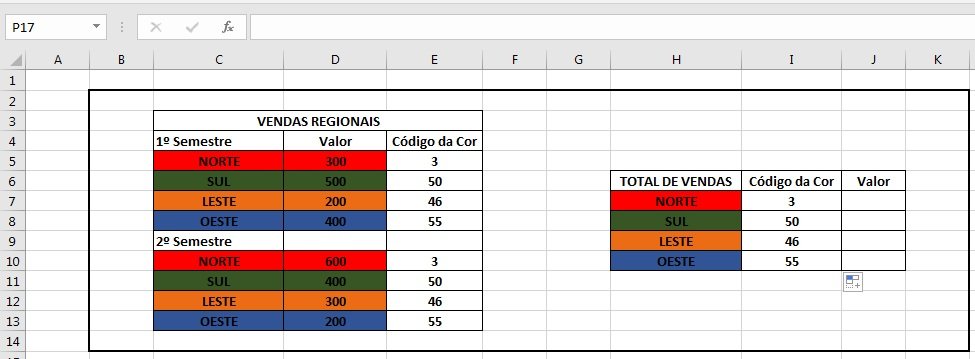
Veja abaixo, como deve ficar a função SOMASE:
=SOMASE($E$5:$E$13;I7;$D$5:$D$13)
Onde:
- $E$5:$E$13; – (Intervalo com o código das cores);
- I7; – (Código da cor a ser somada);
- $D$5:$D$13 – (Intervalo com o valor das cores).
Após aplicar a função na célula I7 da imagem acima, apenas arrastamos para obter o resultado final:
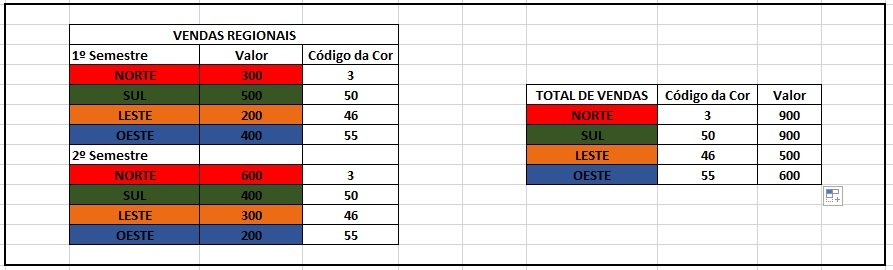
Para conferir, basta somar os valores:
- NORTE: 300 + 600 = 900
- SUL: 500 + 400 = 900
- LESTE: 200 + 300 = 500
- OESTE: 400 + 200 = 600
Vale destacar que caso algum valor da coluna “Valor” na tabela de “Vendas Regionais” sofra alteração, automaticamente, o valor da tabela “Total de Vendas” também é alterado.
Ficou com alguma dúvida sobre como somar cores no Excel? Faça o download da planilha do exemplo, clicando aqui e aproveite para colocar em prática o seu aprendizado.
Gostou da nossa dica? Salve a Smart Planilhas nos seus favoritos e inscreva-se em nosso canal do Youtube para ter acesso a mais conteúdos sobre o Excel.

