Como Somar no Excel
Conheça as 5 formas de Somar no Excel
Se você está aqui, provavelmente você consiga somar de forma simples usando a função SOMA. Contudo, nesse post você aprenderá a somar de forma mais rápida e fácil! Portanto, para conseguirmos explicar de forma simples, criamos uma planilha de Exemplo. A primeira forma, que talvez seja a forma mais simples, é a de somar com o símbolo de adição(+).
Exemplo 1
Veja no exemplo abaixo que somamos todos os salários com o símbolo de adição(+).
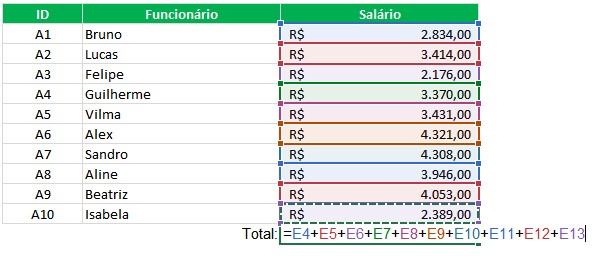
Observe que esta é uma forma simples, mas muito trabalhosa. Desse modo, mostraremos outras formas mais rápidas de você conseguir somar.
Exemplo 2
Neste exemplo, usaremos um método bem peculiar, pois não usaremos nenhuma fórmula. Se quisermos fazer uma soma de forma rápida, basta selecionarmos o intervalo e ir no menu inferior abaixo:
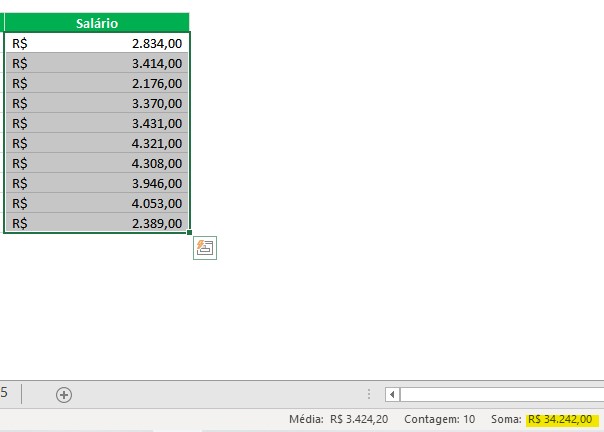
Também, é possível nesta barra inferior, podemos ver a média de valores do intervalo selecionado, além da quantidade de células com valores.
Exemplo 3
Outra forma fácil de somar, sem utilizar nenhuma fórmula, é a AUTO – SOMA. Ela geralmente se localiza no canto superior direito do Excel. Contudo, em algumas versões do Excel isso pode mudar. Comece, selecionando o intervalo que deseja somar. Em seguida, clique no AUTO – SOMA.
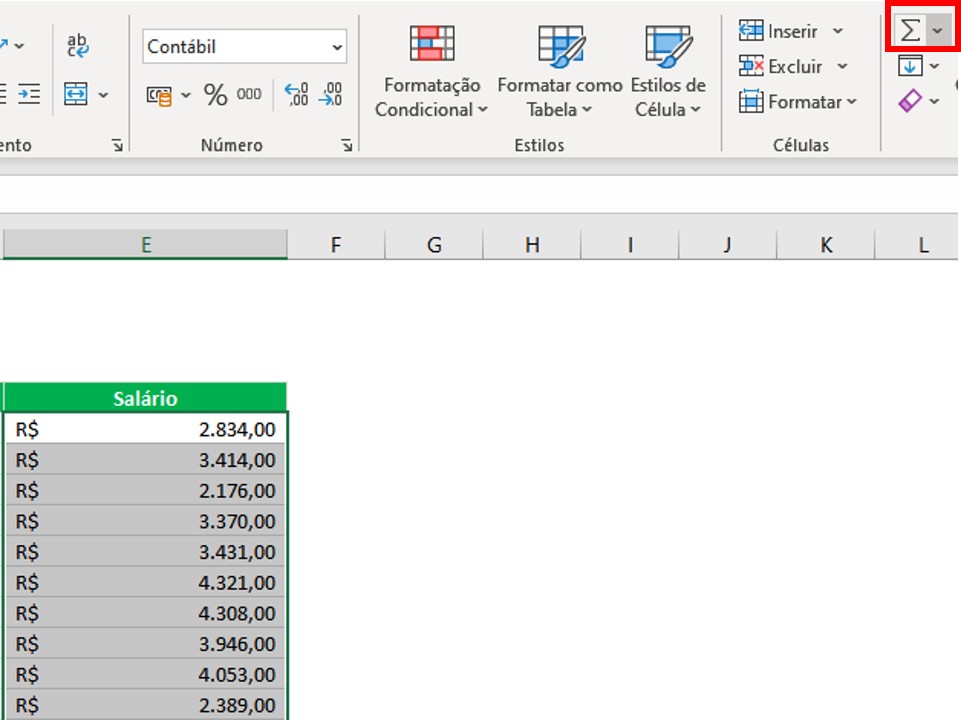
Veja, abaixo que o Excel automaticamente somou após a última linha da tabela. Observe:
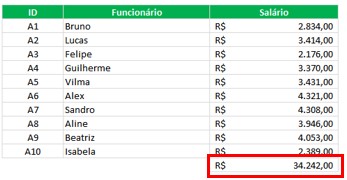
Exemplo 4
Este método, talvez seja um dos mais conhecidos, que é usando a fórmula SOMA. Digite a função, e a cada célula coloque o ponto e vírgula(;), caso prefira somar algumas células que não esteja na sequência. Contudo, caso queira somar, células em sequência, basta apenas selecionar o intervalo. Veja:
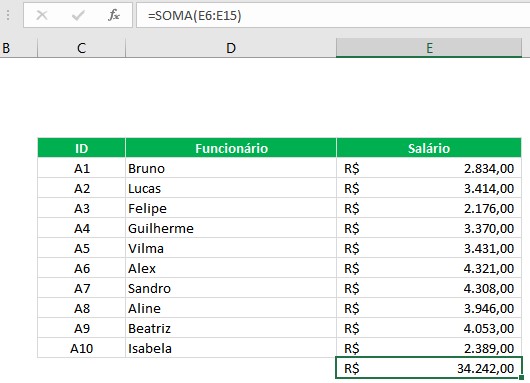
Exemplo 5
Por fim, temos o exemplo 5, que seria o que exige um pouco mais de atenção. Pois, é um método um pouco mais complicado. Entretanto, o mais organizado. Em suma, vamos selecionar o intervalo, e em seguida, definir como tabela. Para executar isso, observe os exemplos a seguir:
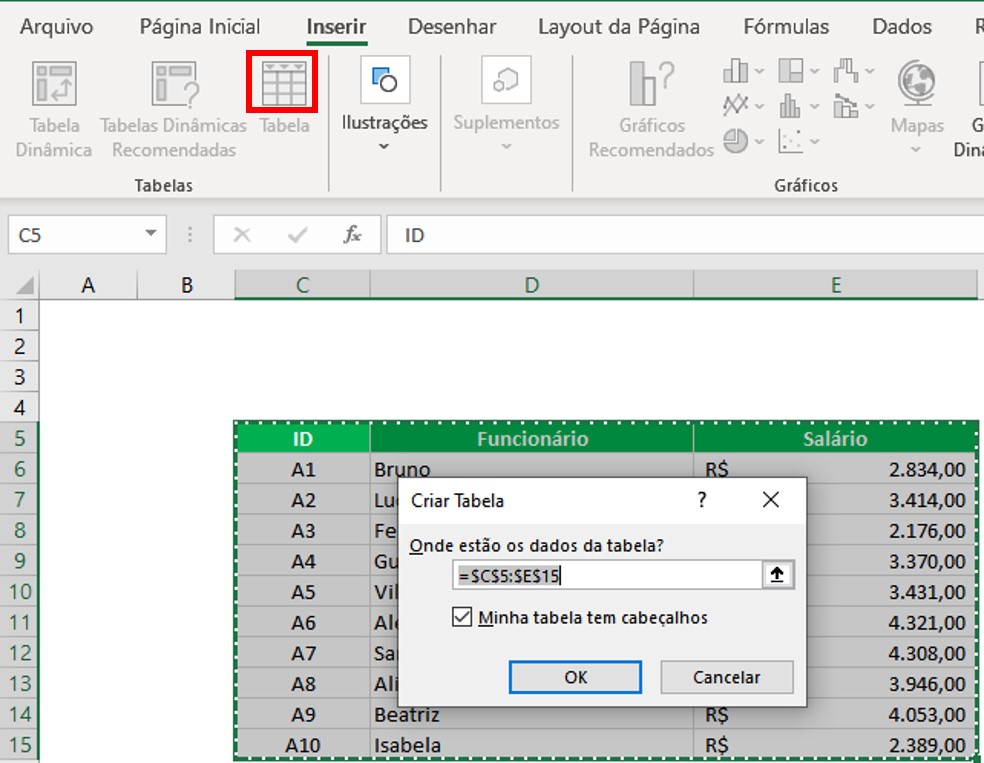
Após isso, clique para exibir as linhas de totais.
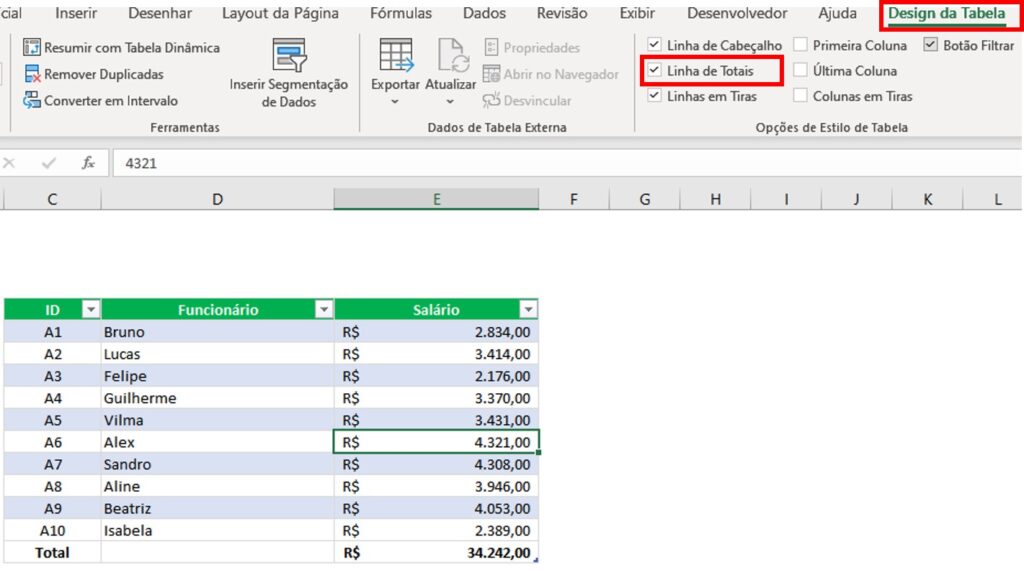
Além disso, com o formato de tabela você consegue personalizar para se adequar a sua realidade.


