Nenhum produto no carrinho.
Aula
Como transformar horas em dias no Excel
Como transformar horas em dias no Excel? Essa é uma pergunta muito comum entre os usuários do Excel e uma grande incógnita para muita gente.
Para acabar de uma vez por todas com esse tipo de dúvida, a Smart Planilhas, vai apresentar neste conteúdo, um passo a passo com uma forma muito simples e prática de transformar horas em dias no Excel.
Portanto, se transformar horas em dias no Excel também é a sua dúvida, convidamos você a acompanhar esse passo a passo. Confira!
Transformando horas em dias no Excel
Na imagem abaixo, temos uma planilha que apresenta o número de horas extras realizadas por funcionários de uma empresa em cada um dos meses de um determinado ano.
O objetivo dos gestores da empresa, é chegar ao total de horas extras realizadas em dia, vejamos no passo a passo o que será preciso fazer para encontrar o resultado desejado.

1º Passo: Transformando horas em dias no Excel
Como primeiro passo para transformar horas em dias no Excel, organizamos um grupo de células do Excel, conforme apresentado na imagem abaixo:

Observe que temos dois novos campos na nossa planilha, o campo “Dias” e o campo “Horas”.
No campo dias, o valor apresentado corresponde a 27 dias inteiros e 73% de um dia. Como chegamos a esse valor?
Para chegar a esse valor, preenchemos a célula A16, com a seguinte informação: =B13, fazendo com que o Excel, repetisse o mesmo valor da célula D13, também nesta célula.
No entanto, modificamos o formato de apresentação da célula para “Número”. No próximo passo mostraremos como você pode fazer essa alteração.
2º Passo: Transformando horas em dias no Excel
Para alterar o formato de apresentação da célula A16, para número, selecione a mesma e logo após selecione a opção número, no campo indicado na imagem abaixo.

3º Passo: Transformando horas em dias no Excel
Neste passo, vamos iniciar efetivamente a conversão de horas para dias, para isso, utilizaremos na célula A17, a seguinte fórmula: =TRUNCAR(A16;0).
Essa fórmula irá preencher a célula A17, com o valor inteiro da célula A16, ou seja, 27 dias.
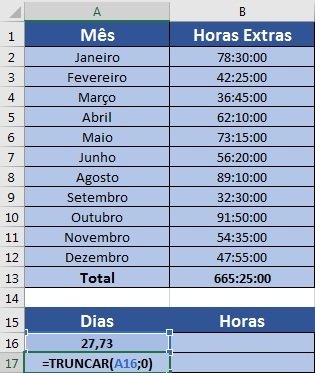
4º Passo: Transformando horas em dias no Excel
Por fim, na célula B17, utilizaremos a seguinte fórmula: =A16-A17.
Ao aplicar a fórmula acima, teremos apenas a parte fracionária do número, que no nosso exemplo, é 0,73.
Agora basta, modificar, o formato da célula para “Hora”, de forma semelhante ao nosso 2º Passo, veja como fica o resultado:
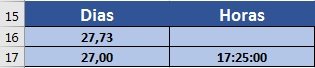
Na imagem acima, podemos observar que agora, temos às 665 horas e 25 minutos do início do nosso exemplo, convertida para dias, resultando em 27,73 dias ou 27 dias, 17 horas e 25 minutos.
Viu só como é fácil? Então, não deixe de compartilhar com os seus amigos!
Por fim, é hora de colocar em prática tudo o que você aprendeu aqui e compartilhar esse tutorial e continuar acompanhando o blog da Smart Planilhas para ter acesso a outros tutoriais como esse.
Até a próxima!

