Como usar tabela dinâmica no Excel
Saber os recursos básicos do Excel, é mais do que fundamental para quem trabalha no ramo empresarial e industrial. Não de forma generalizada, mas grande parte dos colaboradores precisam saber como funcionam as funções. Dessa forma a tabela dinâmica, não sai dos itens fundamentais.
Tabela Dinâmica usa-se constantemente pela área industrial, entre outros ramos. Então, nesse post ensinaremos a você como usar a tabela dinâmica, explicado de maneira simples e objetiva. Primeiro de tudo, é necessário o que seria a tabela dinâmica ao certo.
A tabela dinâmica, nada mais é do que uma ferramenta para análise de dados. Podendo dividir informações, ou seja, filtrar as informações. Além de poder analisar a fundo, calculando de forma automática cada segmento da tabela de dados. Essa seria o princípio básico de como funciona a Tabela Dinâmica.
Como usar tabela dinâmica no Excel
Montar uma tabela dinâmica pode não ser tão fácil. Contudo, é necessário aprender de forma objetiva e rápida, portanto, criamos este conteúdo, para que você já fixe rapidamente.
Antes de tudo, vale ressaltar que sua tabela em si, deve estar muito bem estruturada. Como por exemplo, não ter espaços em brancos, valores abaixo da tabela e deve ter cabeçalho. E que os dados estejam padronizados. A partir disso conseguimos fazer uma tabela dinâmica. Sem organizar nossa tabela, ela então resulta em erro.
Construindo a tabela dinâmica
Comece selecionando a tabela, indo em uma célula dela e tecle CTRL + . Em seguida vamos no menu inserir, e clique em tabela dinâmica.
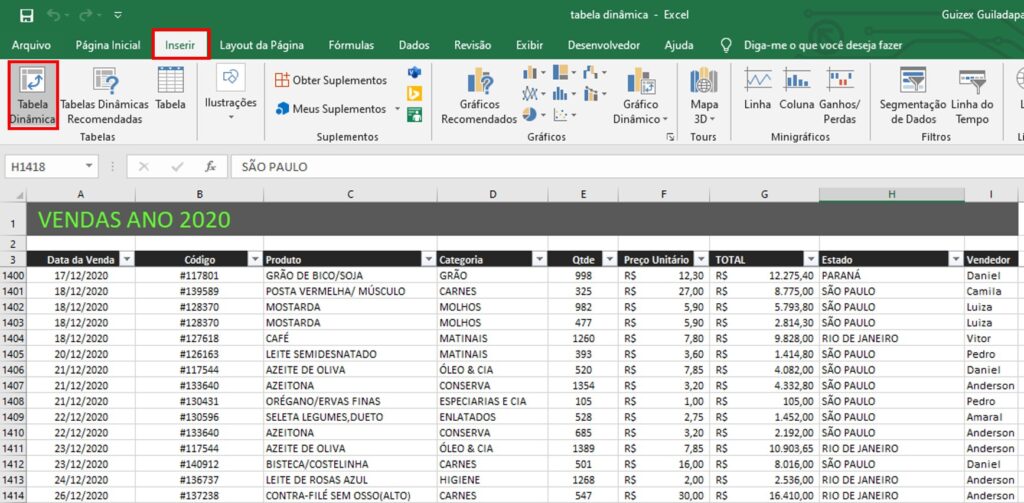
Após isso irá abrir uma caixa de confirmação, clique em “Ok”.
Veja abaixo que temos uma pré montagem da Tabela Dinâmica.
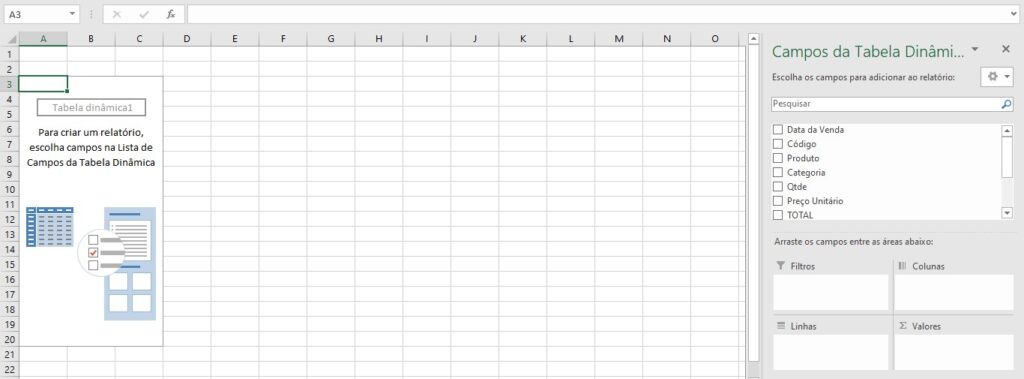
No canto direito, podemos ver o modo de personalização da tabela. Como exemplo, vamos montar nossa própria tabela dinâmica. Colocando respectivamente categoria, código e produto. Porém antes de clicar em produto iremos executar uma ação.
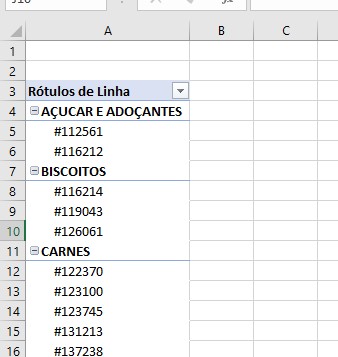
Após isso clicamos com o botão direito no código. E em seguida configuração do campo.
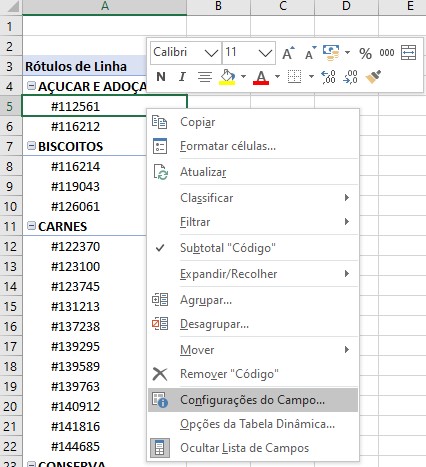
E fazemos a seguinte configurações de campo.
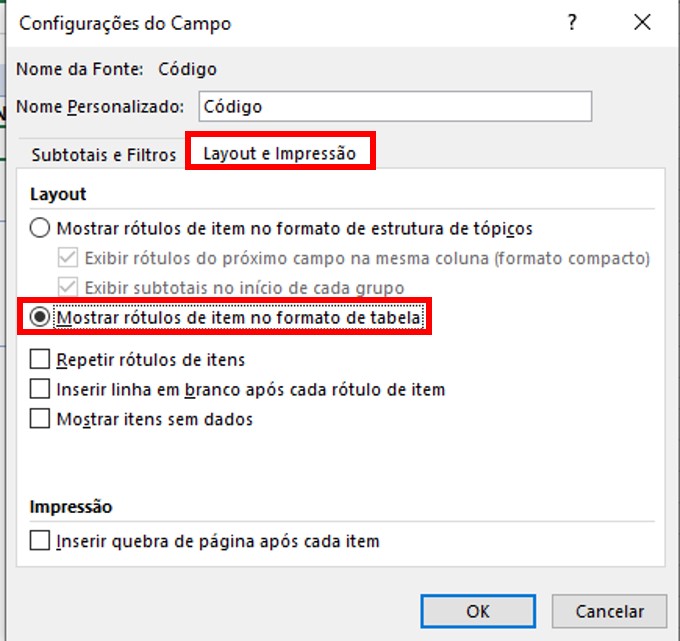
Em agora, quando selecionarmos o produto ele virá a frente do código.
Vamos agora filtrar por estado. Colocando respectivamente Estado, Código, Produto, Qtde, Total. É importante executar na ordem porquanto, se não sairá diferente. Veja que agora está separado por estado, apenas reduzimos em estado.
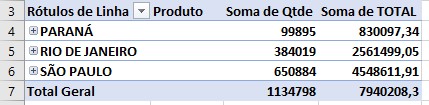
Aprendendo a analisar
Agora veja que se clicarmos 2x em “sal grosso” ele criará outra guia(planilha) com uma tabela a partir da informação selecionada. Organizar dessa forma é algo bem dinâmico para você manusear as informações.
Por conseguinte, outra dica interessante é a seguinte. Retiramos o Código e Produto(Descrição) . Note abaixo que esse subtotal que então exibi-se no estado do Paraná, queremos também a frente das categorias. Vamos então em design, escolhemos Mostrar Todos os Subtítulos dos Grupos.
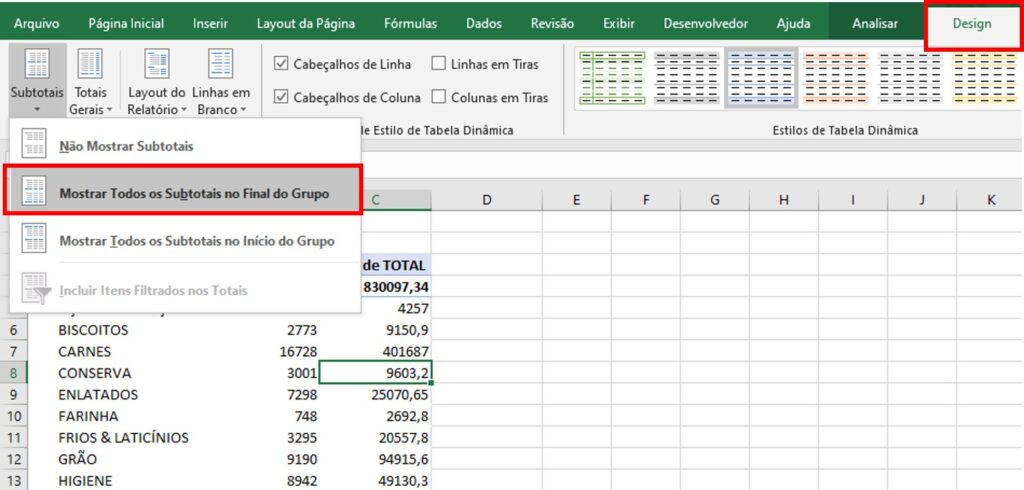
Veja desse modo, que agora aparecerá o subtotal:
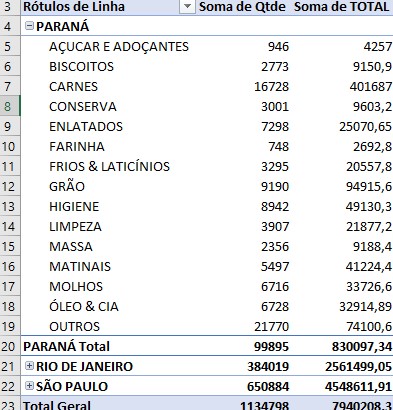
E por fim, temos uma última dica. Vamos criar uma nova tabela para termos uma visão mensal(mês a mês). Vamos então selecionar na seguinte ordem: Código e Produto. E em seguida, se arrastarmos as datas automaticamente o Excel cria as colunas dos 12 meses. Mas para isso deve-se arrastar para o campo de colunas, como exibido abaixo.
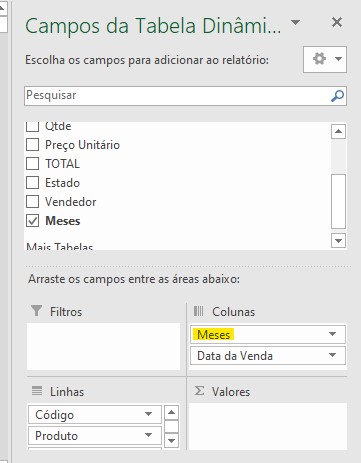
Veja portanto, que temos os 12 meses das vendas. Após isso, clicamos no total, e você verá o valor total.
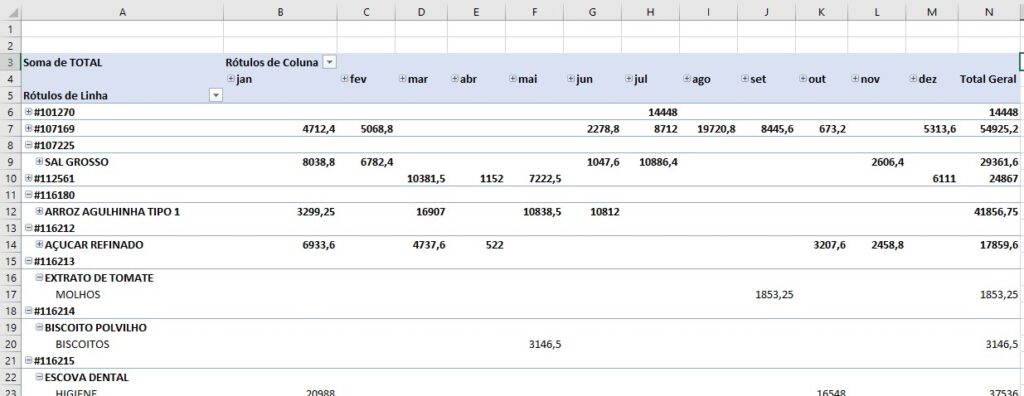
E, finalizando, chegamos ao fim do post. Caso não tenha entendido você pode assistir ao nosso vídeo: https://www.youtube.com/watch?v=yL2EH8Dt4Ec
Além disso, temos outras dicas de Excel em nosso blog. Entre e confira tudo. Conheça também nossa planilhas profissionais.


