Olá, pessoal! Hoje vamos aprender como destacar valores negativos em um gráfico de forma que, sobretudo, possamos aplicar uma formatação diferente às barras, em comparação às barras convencionais.
Formatando o gráfico
Passo 1: Em primeiro lugar, comece com uma série de dados que representam meses, de janeiro a dezembro, e os resultados correspondentes para cada mês. Dessa forma, alguns resultados são positivos e outros são negativos.
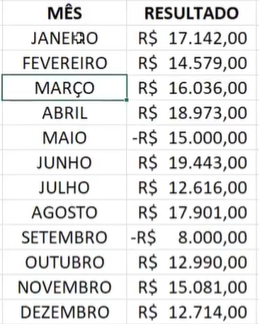
Passo 2: Vamos inserir um gráfico de barras. Selecione o intervalo de dados e vá até a opção “Inserir Gráfico de Barras”.
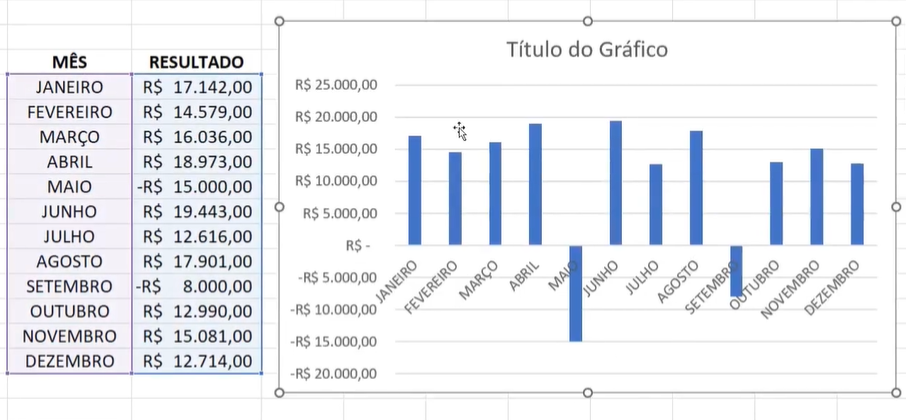
Passo 3: Observe que, no gráfico, as barras com valores positivos estão acima da linha do zero, enquanto as barras com valores negativos estão abaixo da linha do zero. Nosso objetivo é formatar as barras com valores negativos de uma cor diferente, como vermelho.
Passo 4: Se você tentar fazer a formatação manualmente, selecionando uma barra e aplicando a cor vermelha, o problema é que, se um valor negativo for alterado para positivo, a barra continuará vermelha.
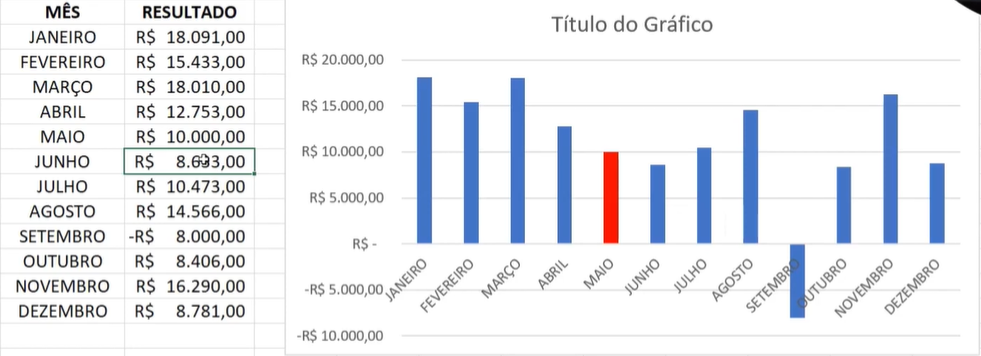
Passo 5: Para automatizar esse processo no Excel, clique com o botão direito nas barras do gráfico e selecione “Formatar Série de Dados”. Na lateral direita, você verá as opções de formatação da série de dados.
Passo 6: Vá até a opção “Preenchimento” e escolha “Preenchimento Sólido”. Aqui, você encontrará uma opção chamada “Inverter se Negativo”.
Passo 7: Quando você selecionar essa opção, o Excel fornecerá duas caixas de cor. A primeira, em azul, é para valores positivos, e a segunda, em branco, é para valores negativos.
Passo 8: Selecione a caixa branca e escolha a cor vermelha. Agora, todas as barras com valores negativos serão formatadas com a cor vermelha automaticamente.
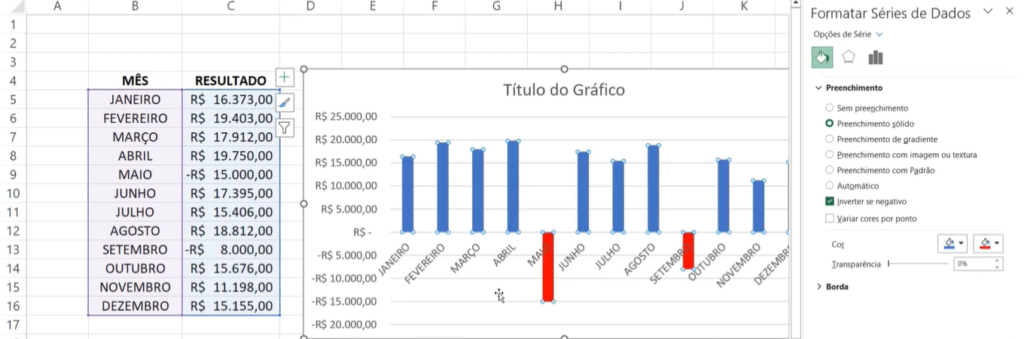
Passo 9: Se você mudar um valor para negativo em qualquer série, ele aparecerá automaticamente no gráfico na cor vermelha.
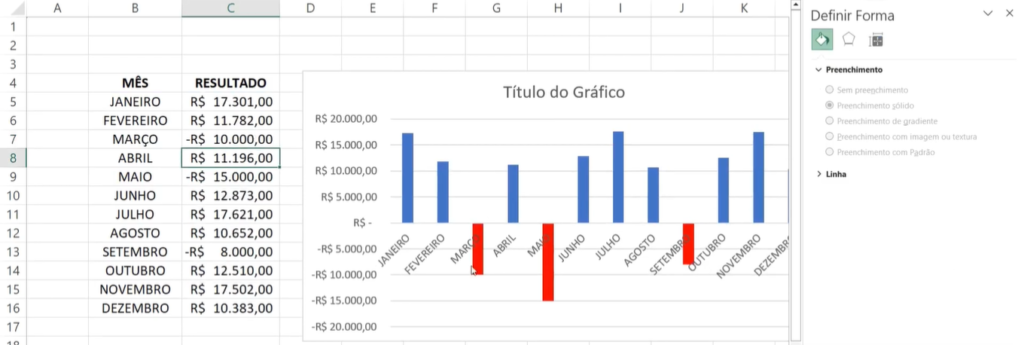
E é isso! Portanto, essa dica facilita a formatação automática das barras em vermelho para valores negativos no Excel. Espero que tenham achado útil. Até a próxima!

