Fala, galera! Hoje, vamos falar sobre como usar a função PIVOTAR. Essa função é incrível porque permite obter resultados agrupados de maneira rápida e prática. Se você costuma usar tabelas dinâmicas, sobretudo, para somar informações, como vendas por cidade, a função PIVOTAR vai se tornar uma das suas ferramentas favoritas.
Vamos a um exemplo prático. Imagine que você tem uma tabela de vendas com as seguintes informações: código do produto, tipo, quantidade, preço, valor total da venda, responsável e cidade. Normalmente, para agrupar as vendas por cidade, você usaria uma tabela dinâmica. O processo seria dessa maneira:
- Selecione o intervalo da sua tabela.
- Vá em “Inserir” e escolha “Tabela Dinâmica”.
- Confirme clicando em “OK”.
- Na nova tabela dinâmica, você organizaria as linhas por cidade e traria o valor total para os valores.
Assim, você veria quanto vendeu em Campinas, Curitiba, São Paulo e Rio de Janeiro. Porém, com a função PIVOTAR, você pode fazer isso de forma muito mais simples.
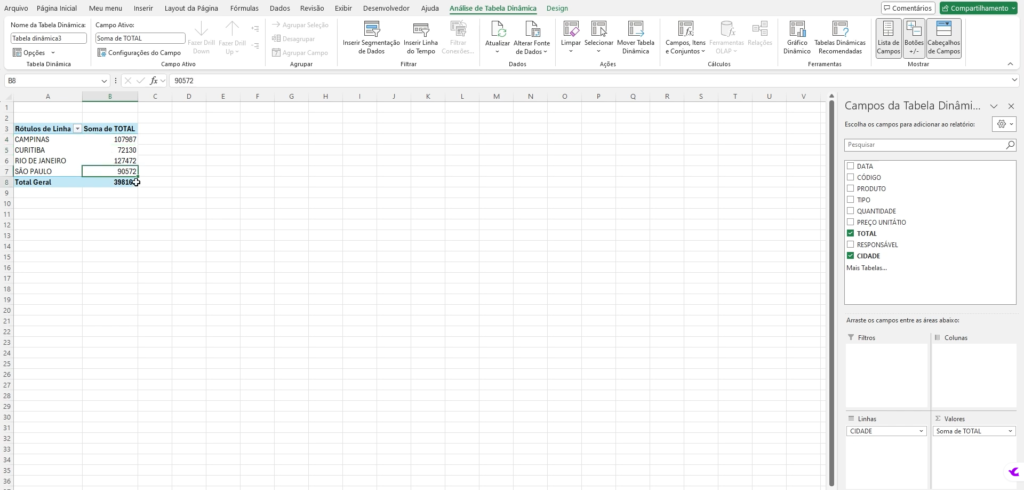
Exemplificando o uso da função PIVOTAR
Vamos ver como funciona. Primeiro, digite =PIVOTAR(. A fórmula vai te mostrar os argumentos, que estão em inglês, mas são fáceis de entender. Os principais são:
- row_fields: linhas (neste caso, as cidades)
- column_fields: colunas (opcional, podemos ignorar)
- values: valores (o total de vendas)
- function: a função que você quer usar (como SOMA, MÉDIA, etc.)
Para começar, transforme seus dados em uma tabela. Selecione a tabela, vá em “Inserir” e escolha “Tabela”. Isso facilitará o uso da função PIVOTAR.
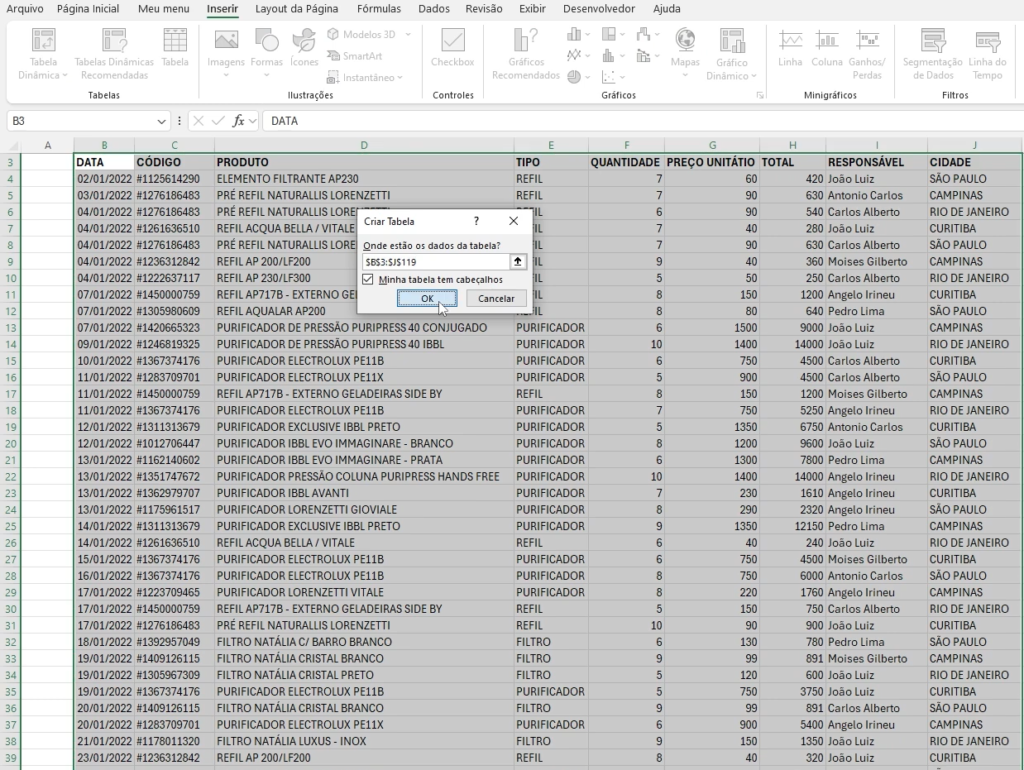
Agora, vamos à fórmula:
- Digite
=PIVOTAR(. - Para row_fields, selecione a coluna de cidades.
- Para column_fields, ignore e coloque um ponto e vírgula.
- Para values, escolha a coluna de total de vendas.
- Para function, use SOMA.
Finalize a fórmula e pressione “Enter”. Pronto! O Excel traz um resultado igual ao da tabela dinâmica, mas de forma mais eficiente.
Dessa forma, vamos fazer outro exemplo utilizando a função PIVOTAR, agora agrupando a quantidade vendida por categoria e cidade:
- Digite
=PIVOTAR(. - Para row_fields, selecione a coluna de categorias.
- Para column_fields, selecione a coluna de cidades.
- Para values, escolha o total de vendas.
- Para function, utilize SOMA.
Finalize a fórmula e veja o resultado. Nesse sentido, você consegue visualizar suas vendas por categoria e cidade de forma prática.
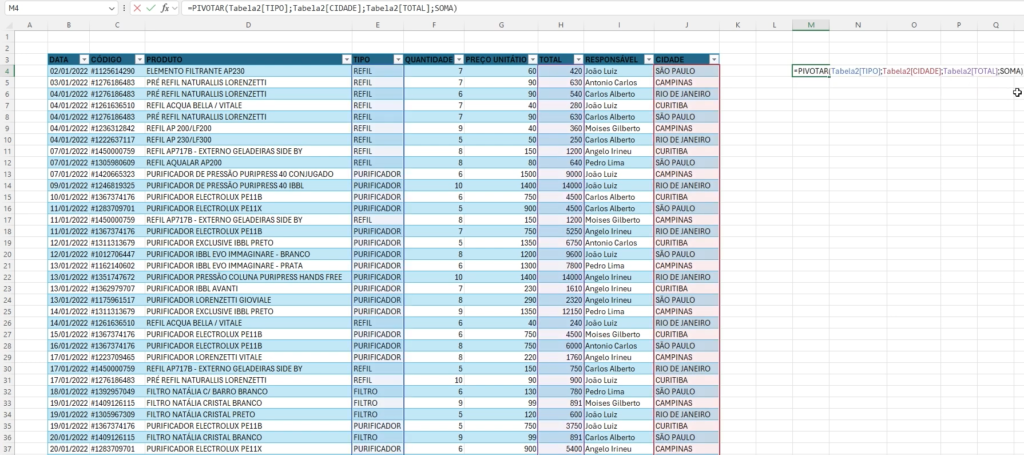
Em resumo, se você utiliza tabelas dinâmicas para agrupar informações, a função PIVOTAR vai aumentar sua produtividade e simplificar seu trabalho no Excel. Esperamos que essa dica tenha sido útil! Até a próxima!
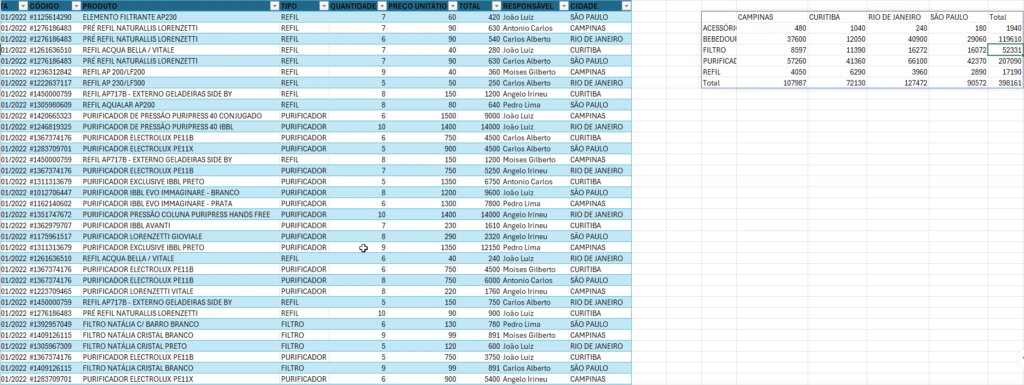
Torne-se mais eficiente e alavanque a sua carreira!
Portanto, se este conteúdo foi do seu interesse, sugerimos navegar pelo nosso curso completíssimo de Excel. Elaborado para cobrir desde conceitos básicos até técnicas avançadas, o curso oferece uma ferramenta valiosa para melhorar suas habilidades em planilhas. Ou seja, aprofundar seu conhecimento no Excel é essencial para lidar com desafios mais complexos. Ficaríamos muito felizes em tê-lo(a) como parte dessa jornada de aprendizado! Nos vemos em breve!

