Olá, pessoal! Tudo bem? Hoje, vamos aprender a criar uma tabela no Excel para controlar informações de vendas ou qualquer outro dado que você precise para sua empresa ou para uso pessoal. Iremos utilizar conceitos como filtros, congelar painéis e adicionar fórmulas, como a soma, para melhorar nossa tabela.
Vamos começar com uma planilha em branco e criar uma tabela de vendas. Primeiro, adicione os seguintes campos: produto, categoria, quantidade vendida, preço unitário e data da venda.
Observe que estamos ajustando a largura das colunas. Para fazer isso, simplesmente arraste a borda da coluna até o tamanho desejado. Outra forma é selecionar as colunas e dar dois cliques nas bordas das interseções, e o Excel ajustará automaticamente.
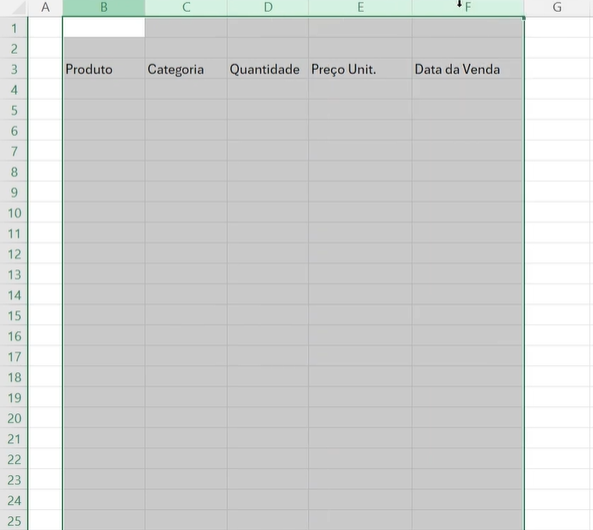
Vamos inserir alguns dados para aprender e agilizar o processo. Assim que tiver todos os dados inseridos, criaremos a tabela. Note que, ao colar os dados, a célula com a data pode aparecer como um número. Isso se corrige selecionando a célula e, em seguida, indo para a guia “Página Inicial” e alterar a formatação para “Data”. Dessa forma, a exibição será ajustada para o formato de data.
👉 Adquira já a Planilha controle de vendas e Clientes
Criando uma tabela com os nossos dados no Excel
Logo, para transformar os dados em uma tabela no Excel, selecione o intervalo dos dados, vá até a guia “Inserir” e escolha “Tabela”. Marque a opção “Minha tabela tem cabeçalhos” e clique em “OK”. Nesse sentido, o Excel reconhecerá e formatará seus dados como uma tabela.
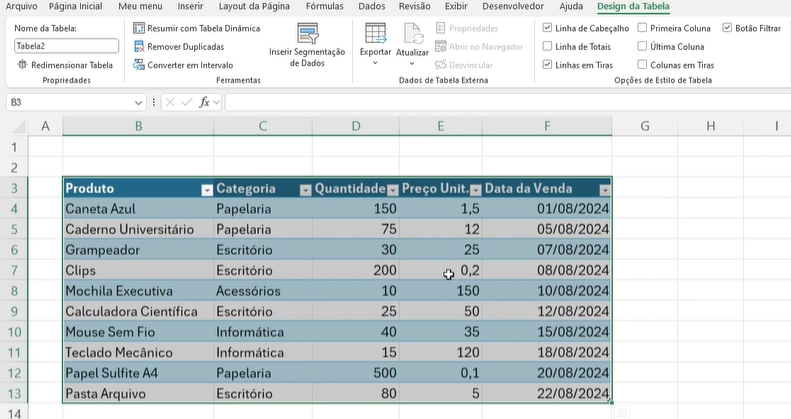
Uma vantagem de se aprender a usar tabelas é que o Excel facilita a aplicação de fórmulas e manipulações de dados. Semelhantemente, você pode escolher um formato visual que mais lhe agrade na guia “Design de Tabela”. Iremos escolher um formato azul, mas você pode escolher o que preferir.
Com as tabelas, você também pode adicionar novas linhas facilmente. Ao clicar na última célula e pressionar a tecla Tab, uma nova linha será criada automaticamente, permitindo que você adicione mais itens.
Observe que, ao criar uma tabela, o Excel adiciona filtros automaticamente nas colunas. Esses filtros são muito úteis. Por exemplo, se você quiser ver apenas os itens da categoria “Papelaria”, clique no filtro da coluna “Categoria”, desmarque todas as opções, selecione “Papelaria” e clique em “OK”. Para remover o filtro, basta clicar em “Limpar Filtros”.
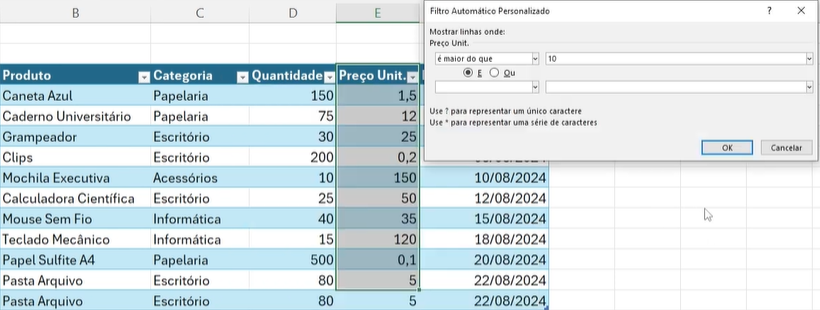
Se você quiser filtrar os itens com valor acima de R$10,00, use o filtro numérico, escolha a opção “Maior que” e digite “10”. Clique em “OK” para ver apenas os itens com valor superior a R$10,00.
Outro recurso importante para se aprender é congelar o cabeçalho da tabela para que ele permaneça visível enquanto você rola para baixo. Para fazer isso, selecione a célula abaixo do cabeçalho (por exemplo, A4), vá para a guia “Exibir”, escolha “Congelar Painéis” e clique em “Congelar Painéis”. Agora, o cabeçalho permanecerá visível ao rolar a planilha.
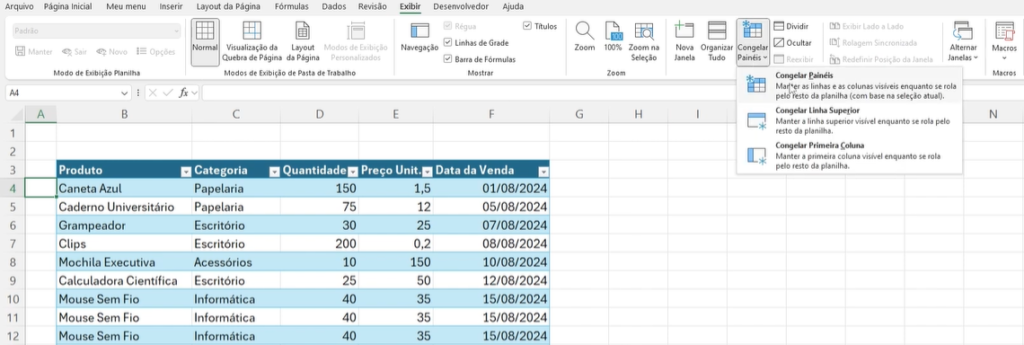
Torne sua planilha mais inteligente!
Vamos adicionar algumas fórmulas à tabela. Suponha que você queira calcular o valor total de cada pedido. Adicione uma nova coluna chamada “Total”. Para calcular o total, clique com o botão direito na coluna “Total”, selecione “Inserir” e use a fórmula `=Quantidade*Preço Unitário`. Ao pressionar Enter, o Excel preencherá automaticamente as células dessa coluna com o cálculo apropriado.
Além disso, você pode formatar as colunas “Total” e “Preço Unitário” como valores monetários. Selecione as células e clique no ícone de formato de moeda na guia “Página Inicial”.
Para calcular o total de todas as vendas, adicione uma fórmula de soma na parte inferior da coluna “Total”. Use a fórmula `=SOMA(Total)`. O Excel somará automaticamente os valores e atualizará o total conforme você adiciona novos dados.
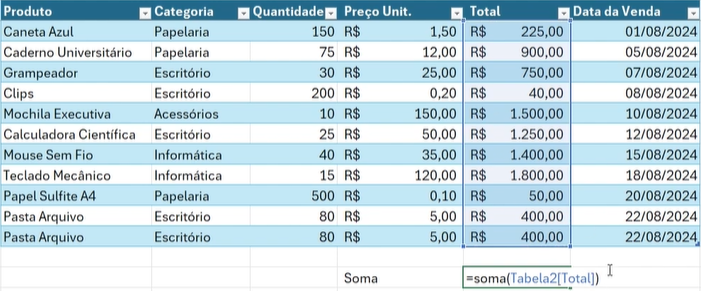
E é dessa maneira que você cria e utiliza uma tabela no Excel para controlar suas informações. Esperamos que tenham gostado da aula.
Gostou? Quer aprender mais? Então conheça o nosso curso!
Portanto, se este conteúdo foi do seu interesse, sugerimos navegar pelo nosso curso completíssimo de Excel. Desenvolvido para cobrir desde conceitos básicos até técnicas avançadas, o curso oferece uma ferramenta valiosa para melhorar suas habilidades em planilhas. Ou seja, aprofundar seu conhecimento no Excel é essencial para lidar com desafios mais complexos. Ficaríamos muito felizes em tê-lo(a) como parte dessa jornada de aprendizado! Até logo!


