Certeza que você já se deparou com um arquivo em que a data e a hora estavam juntos na mesma sala. E ai não sabia o que fazer para usar somente a data ou só o horário, e nem como separar. Por isso nesse post você aprenderá como separar data e hora no Excel.
Texto para Colunas
Existem algumas formas de você conseguir separar data e hora, então vamos começar pela forma mais simples, que é usando Texto para Colunas, selecione os dados com data e hora:
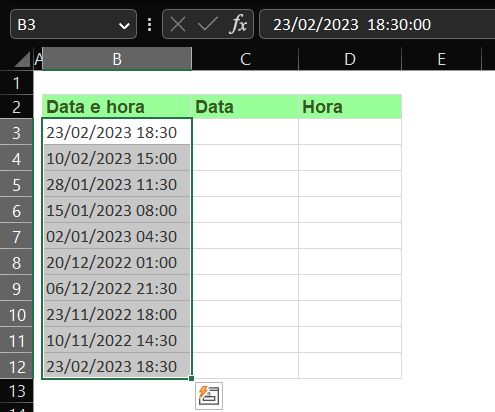
Feito isso vamos até a guia de dados, e vamos abrir a ferramenta de dados, e vamos clicar no ícone de Texto para colunas como mostra a imagem a seguir:
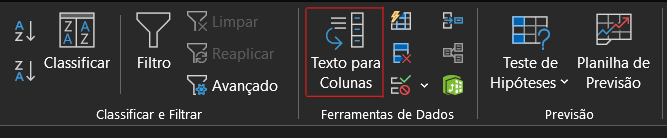
Ao clicar nesse ícone, vai aparecer uma janela no qual você vai clicar em “Largura fixa”, e depois vai clicar em “Avançar”, como mostra a imagem a seguir:
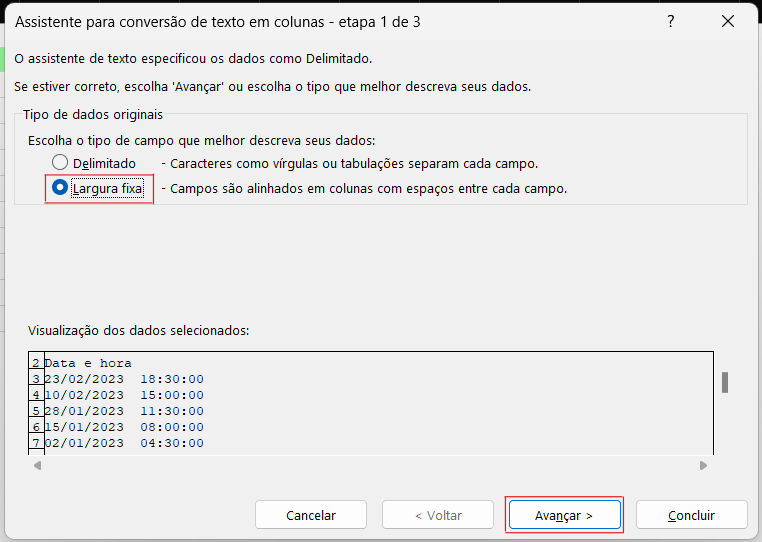
Como mostra na imagem abaixo, você pode perceber que os dados já aparecerem separados, depois disso é só clicar em “Avançar” novamente:
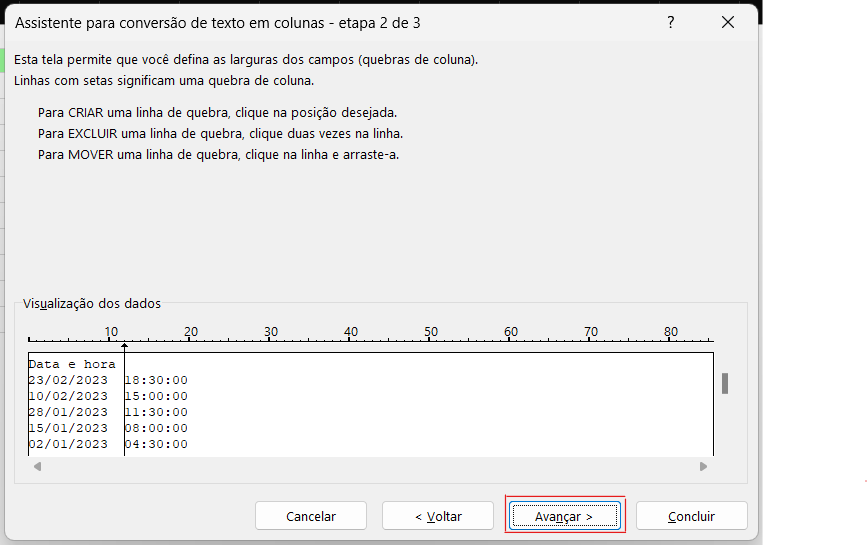
Agora, nesse próximo passo, na área de “Destino” você vai selecionar a partir de qual célula os dados vão ser despejados:
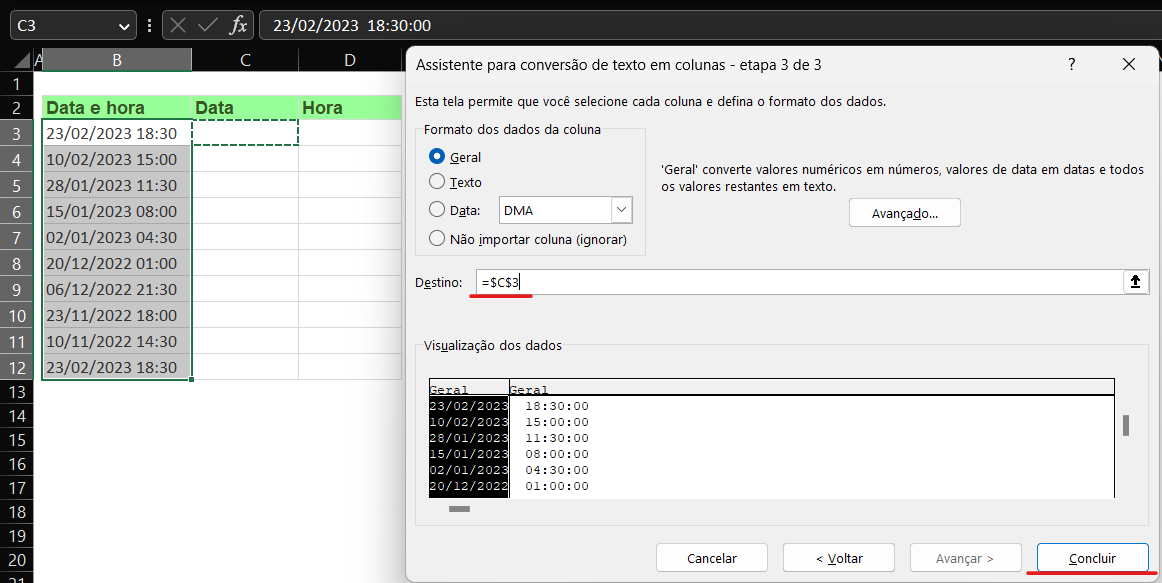
Ao clicar em “Concluir” os dados vão ser separados cada um em uma coluna, fincando da seguinte forma, como a imagem a seguir:
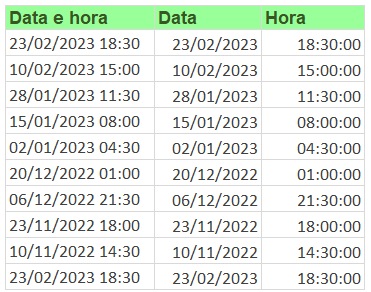
Dessa forma você tem os dados separados e pode trabalhar com eles de forma individual. Essa é a forma mais prática de como separar data e hora no Excel. Agora vamos ver como fazer isso só que usando a fórmula DATA e TEMPO.
Fórmula DATA e TEMPO
Essa forma é bem simples também, vamos usar a fórmula DATA para extrair a data e a TEMPO para puxar os dados da hora. Como mostra a imagem a seguir vamos começar com a DATA:
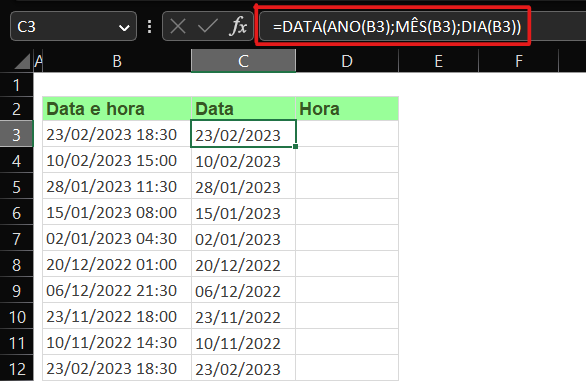
Somente a data vai vir para a célula em que você digitou a fórmula, simples e fácil. Agora vamos para a parte de hora:
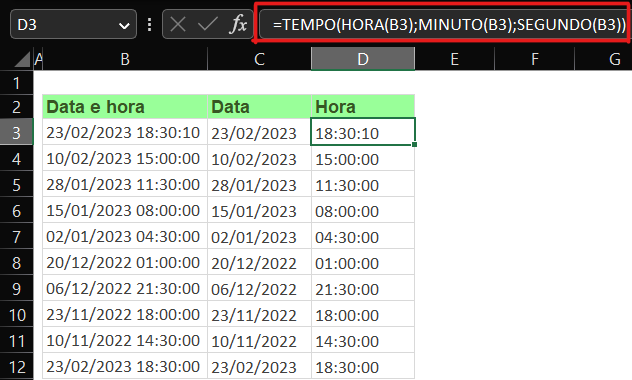
Então, como você pode ver, é uma forma bem simples e fácil de você separar data e hora. Agora, quando você receber algum arquivo em que a data e a hora estiverem na mesma célula você não precisa ficar mais sem saber o que fazer.
Esperamos que esse post te ajude, e se te ajudou compartilhe com os seus amigos, nas redes sociais, para ajudar mais pessoas. Não deixe de acessar nossa loja de produtos, quem sabe o que você precisa já não está pronto para você usar, é só clicar aqui.


