Como Classificar em Ordem Alfabética no Excel
Neste artigo, ensinaremos a vocês como classificar em ordem alfabética no Excel. Portanto, fique até o final, para acompanhar todos os detalhes.
Vamos primeiramente filtrar através do nome, conforme esta Tabela apresenta:
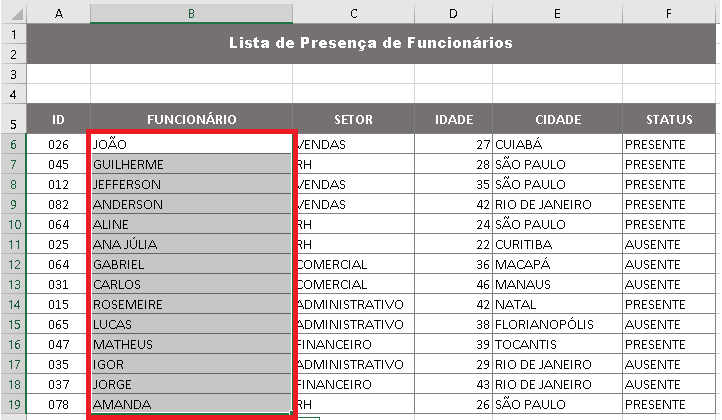
Em seguida, em Página Inicial, iremos em “Classificar e Filtrar”:

E então, selecionamos classificar “expandir seleção”, pois se não, somente irá classificar os nomes, e os dados das demais colunas ficarão fixos.

Desta forma, como é possível ver no exemplo abaixo, a lista inteira foi classificada corretamente:
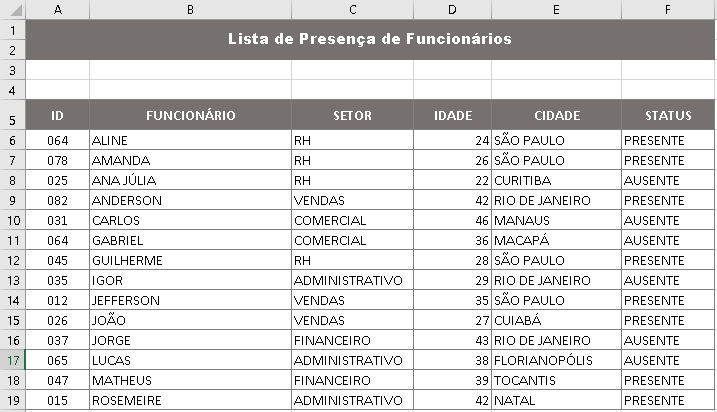
Portanto, quando clicamos em “expandir a seleção”, ele classifica sem perder a relação com os demais dados. Se clicássemos somente em “seleção atual”, o Excel iria entender como se a coluna Nome fosse individual. Logo, o Excel, iria dizer que o ID, e as demais colunas não estão relacionados com o nome, e ficaria com ID’s, Setores e etc trocados.
Podemos também fazer a classificação por ID. Usaremos o mesmo método, porém desta vez, ele irá filtrar por ordem numérica:
Portanto, selecionamos a Coluna A:
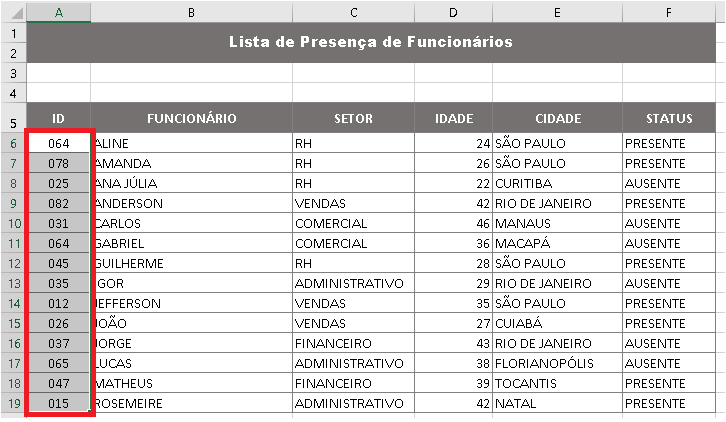
Em seguida, classificamos:


No exemplo abaixo é possível ver, que foram todos eles classificados:
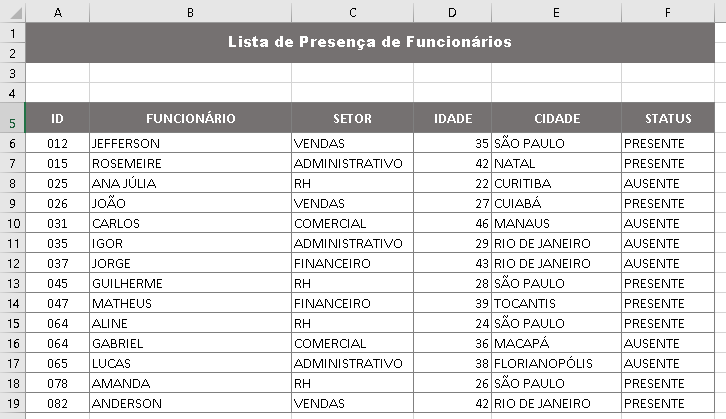
Outra forma mais rápida, é selecionando a Tabela Inteira:
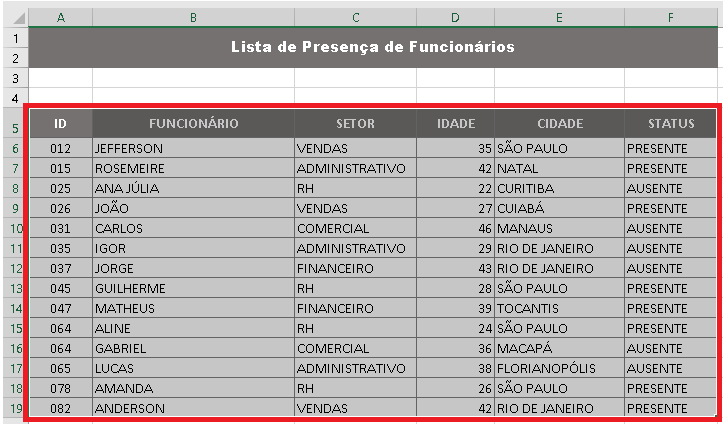
O próximo passo é ir em classificação personalizada:
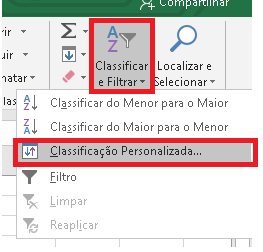
E neste tipo de classificação você escolhe pelo que deseja classficar, neste caso, escolhi por cidade:
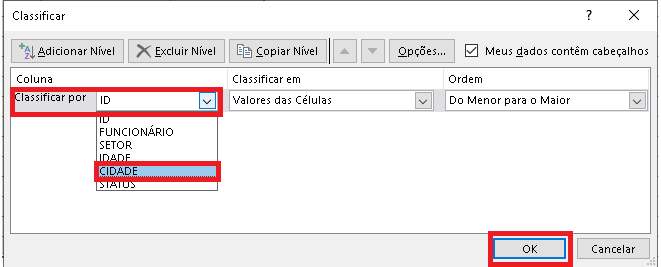
Veja o Exemplo:
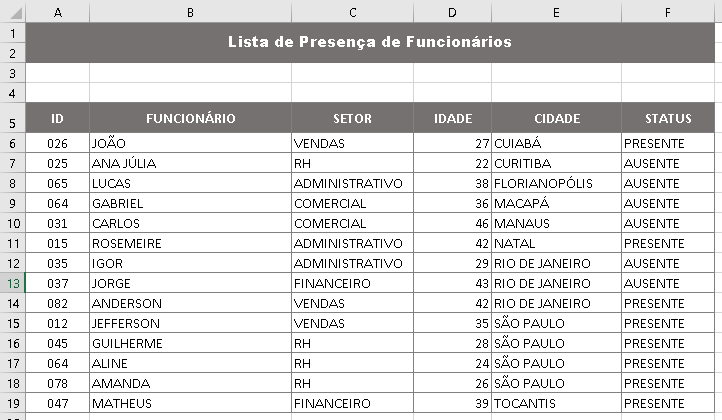
Todos classificados por cidade.
Esperamos que tenham gostado do conteúdo e que nós tenhamos o ajudado. Guarde bem estes passos, porque são fundamentais!
Que tal aprender Excel com que conhece de verdade do assunto? Clique aqui.


