marca d’água
Talvez, você já tenha se perguntado quanto a possibilidade de adicionar marcas d’água em suas planilhas do excel, seja portanto, para uso particular ou corporativo.
Utilização de Marca d’água
A utilização de marcas d’água em documentos e planilhas portanto, é muito útil e importante, pois além de identificar a sua empresa, atestando a veracidade dos documentos, ela dificulta também a falsificação.
Além disso, da grande importância deste recurso, muitas pessoas ainda não sabem como utilizá-lo no excel, e existe uma explicação:
Contudo, o Microsoft Excel não possui uma funcionalidade específica para a inclusão de marcas d’água nas planilhas. Portanto, é possível obter o mesmo efeito através da utilização da opção para a inclusão de imagens, onde podemos selecionar até mesmo uma logo para utilização como marca d’água.
Entretanto, acompanhe o texto até o final e saiba como adicionar marcas d’água nas suas planilhas do excel, através de um passo a passo simples, rápido e intuitivo.
Passo a Passo para adicionar marca d’água no Excel
1º Passo: Acesse a guia Exibir e clique na opção “Layout da Página”. Observe que o excel demonstrará, alguns cabeçalhos em sua planilha, conforme a imagem abaixo:
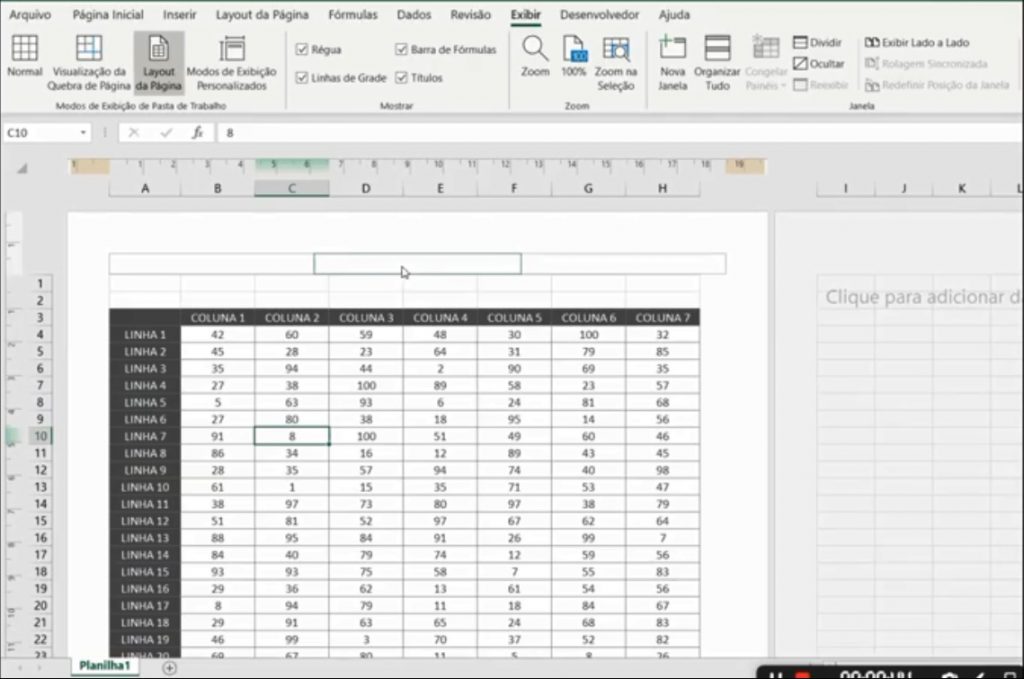
2º Passo: Cliquesobre os cabeçalhos, será apresentada na área de menus a guia Cabeçalhos &Rodapé, conforme a imagem abaixo:
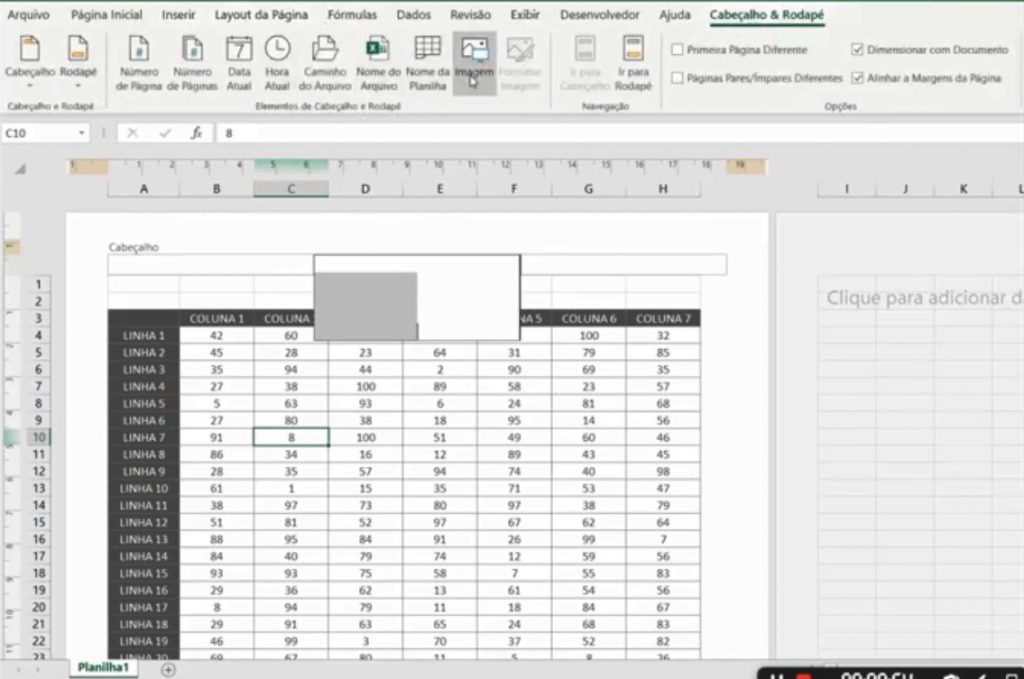
3º Passo: Na abaCabeçalhos & Rodapé, clique na opção “Imagem”, que permitirá a localizaçãoe inclusão de imagens na planilha. Para melhores resultados, sugerimos autilização de uma logo como marca d’água.
A imagem será apresentada na planilha. Contudo será precisoalguns ajustes para que esta mesma imagem funcione como uma marca d’água.
4º Passo: Aindana guia Cabeçalhos & Rodapé, acesse a opção “Formatar Imagem”. Uma caixa dediálogo será aberta na tela apresentando diversas opções, como oredimensionamento da imagem e a alteração de parâmetros ligados a sua cor.
Na caixa de diálogo, acesse a aba imagem e na opção cor,escolha por “desbotado”. Desta forma, a imagem que pretendemos utilizar comomarca d’água, será apresentada de forma ofuscada e por trás das informações daplanilha. Veja na imagem abaixo, como realizar o procedimento:
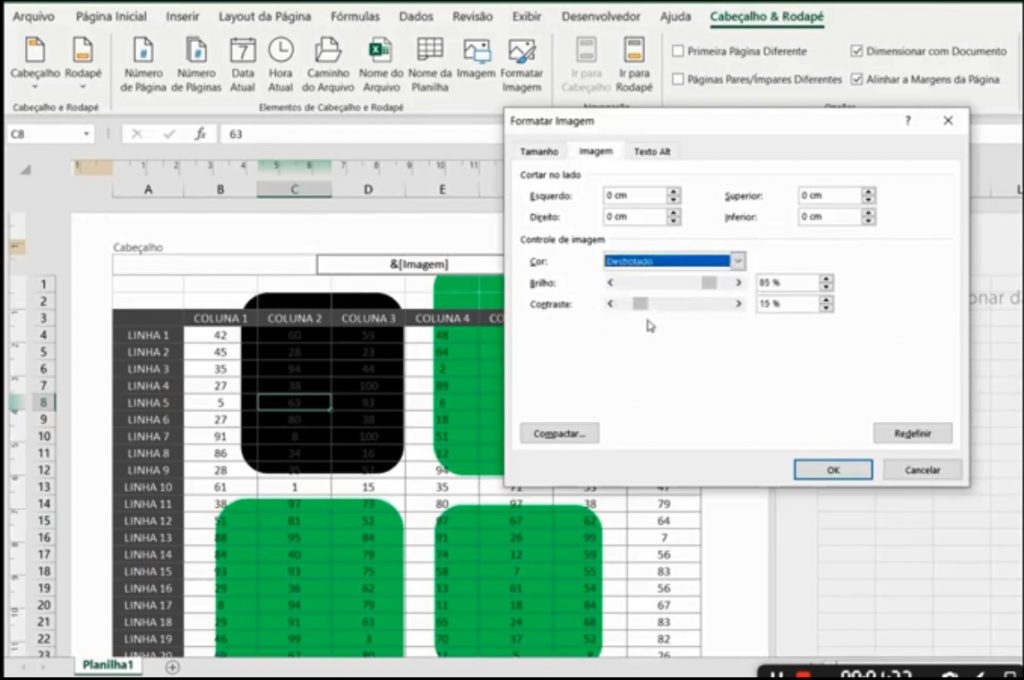
5º Passo: Portanto, após a etapa anterior, poderá ser necessário ajustar o posicionamento da imagem em relação ao texto, para tanto, basta selecionar a imagem no cabeçalho e ajustar o seu posicionamento através da tecla enter, quantas vezes forem necessárias, conforme abaixo:
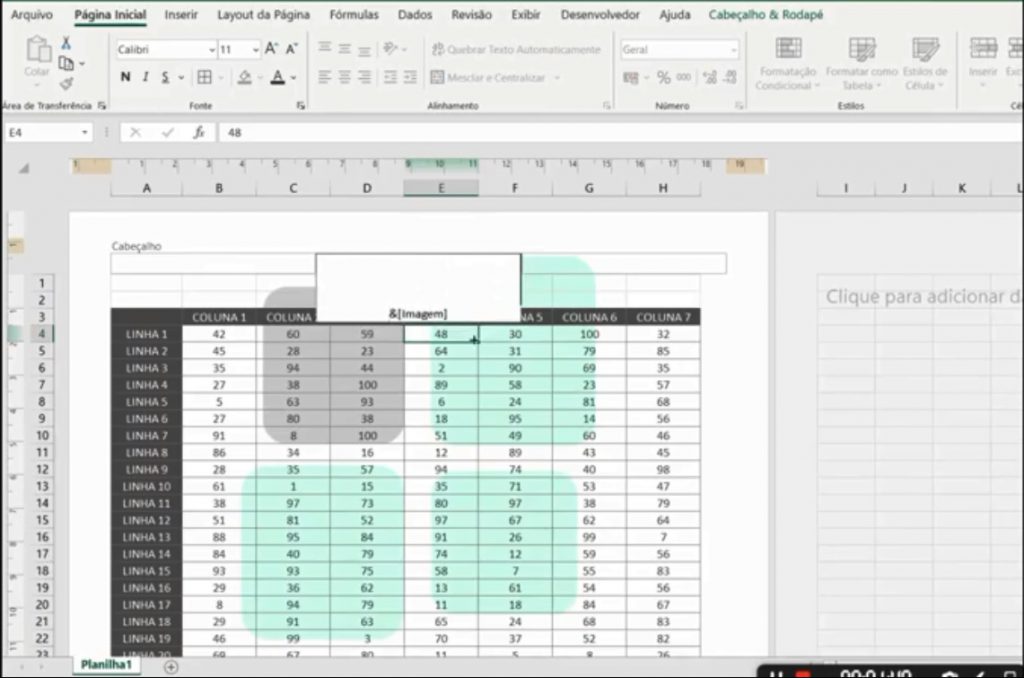
Vale destacar que somente será possível visualizar a imagemutilizada como marca d’água através da opção “Layout da Página”, disponível naguia Exibir ou então ao visualizar aimpressão.
Visualizando aimpressão:
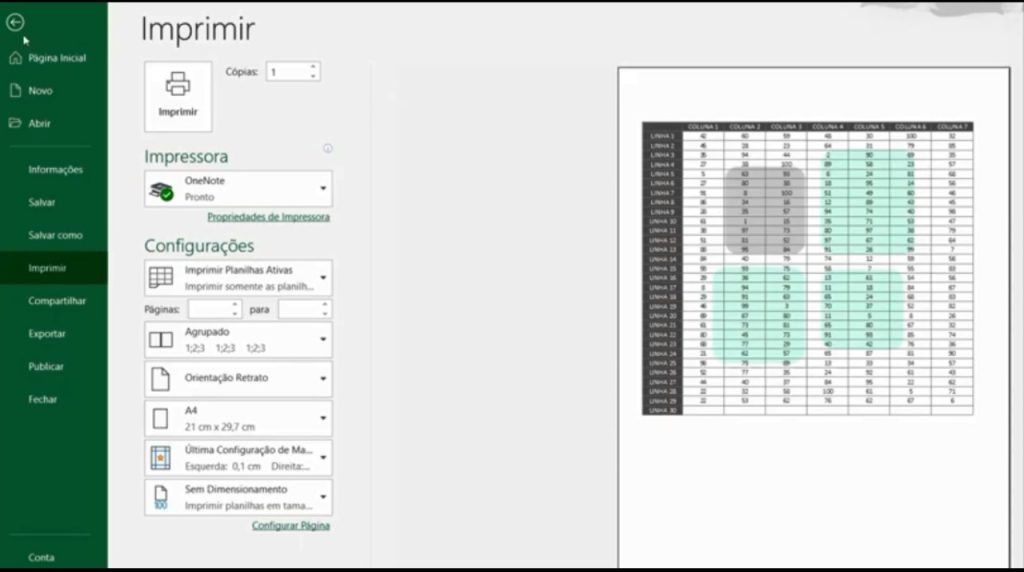
Guia Exibir, opção“Layout da Página:
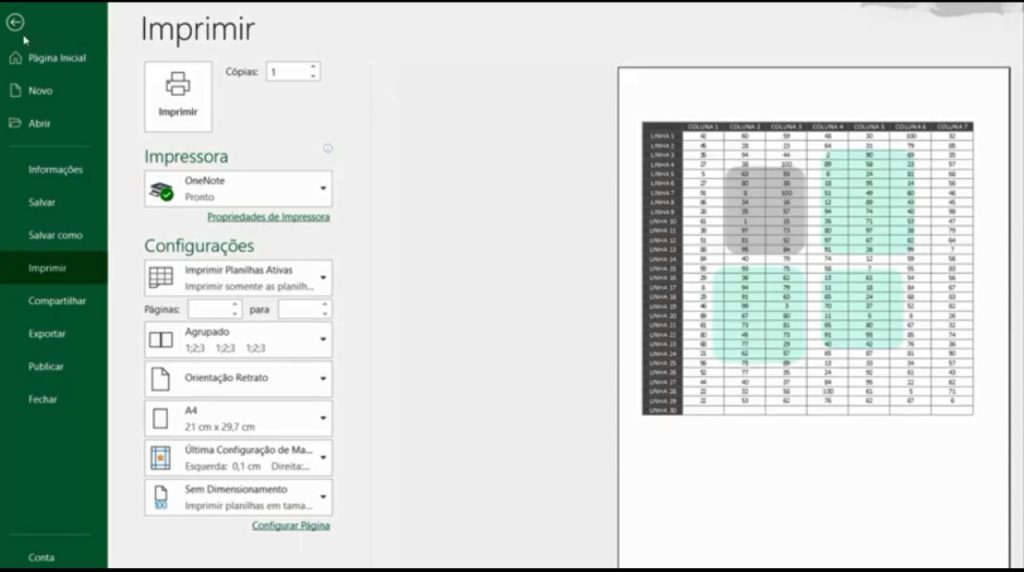
Viu só como é fácil acrescentar uma marca d’água em suas planilhas? Porém, para aprender mais sobre o Excel e suas funcionalidades, continue visitando o nosso site!
Para assistir este tutorial em vídeo, acesse o canal do Youtube da Smart Planilhas, clicando aqui. Em nosso canal portanto, você tem a oportunidade de aprender diversos recursos importantes do excel através de vídeos intuitivos, rápidos e gratuitos! Não perca mais tempo, corre lá!


