Consultar Cep pelo Excel
Sim, é possível, consultar CEP pelo Excel. E vamos ensinar nesse post, de uma forma fácil e rápida. Nós sabemos que o excel possui inúmeras funcões, para os mais variados segmentos. Dessa forma, fica realmente muito difícil conhecer todas elas ou boa parte. Contudo, existem funções importantes que são desconhecidadas para a maioria dos usuários. Sendo assim, você aprendendo elas, poderá ganhar uma vantagem no mercado de trabalho, além de se tornar um destaque onde você trabalha.
Para consultarmos o CEP pelo excel, usaremos uma de suas linguagens de programação, o VBA(Visual Basic for Applications). Mas não se preocupe, é simples, basta apenas você colar o código e instalar 2 drivers.
Inserindo o módulo
Primeiramente, é necessário criarmos um módulo no VBA. Para abrir o VBA, basta apertar as teclas ALT + F11, ou simplesmente ir na Guia Desenvolvedor e acessar a ferramenta pelo botão que será exibido na aba Desenvolvedor. No entanto, caso não esteja aparecendo essa opçao para você, ou mesmo, não esteja funcionando o atalho, é necessário ativar as macros. Veja:
E após isso, habilitar a Guia Desenvolvedor.
Seguindo então, vamos para o nosso Visual Basic for Applications e inserimos um novo módulo.
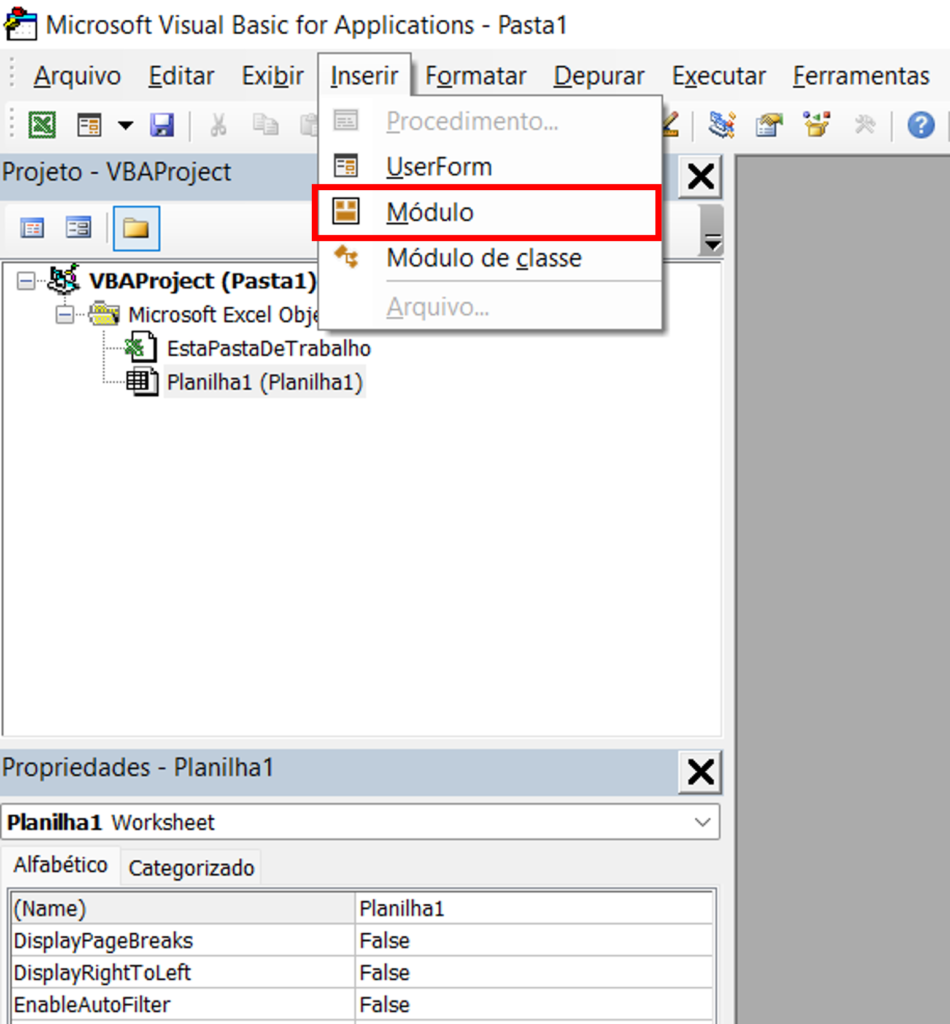
E nessa área cole o seguinte código:
Sub ConsutlarCep()Dim linkSearch As StringDim navChrome As New ChromeDriverDim Planilha1 As ObjectlinkSearch = "https://buscacepinter.correios.com.br/app/endereco/index.php"navChrome.AddArgument ("--headless")navChrome.Get (linkSearch) navChrome.FindElementById("endereco").SendKeys (Range("F2").Value)navChrome.FindElementById("btn_pesquisar").ClickSkipError:On Error GoTo ErrorRange("F3").Value = navChrome.FindElementsByTag("td")(1).Attribute("innerText")Range("F4").Value = navChrome.FindElementsByTag("td")(2).Attribute("innerText")Range("F5").Value = navChrome.FindElementsByTag("td")(3).Attribute("innerText")On Error GoTo 0Range("E:F").Columns.AutoFitnavChrome.QuitSet navChrome = NothingSet Planilha1 = NothingExit SubError: Application.Wait (Now + TimeValue("00:00:01")) Resume SkipErrorEnd SubDepois disso, feche o VBA e então volte ao Excel. E coloque os campos da seguinte forma(devem ser colocados igual a imagem abaixo, na coluna F):
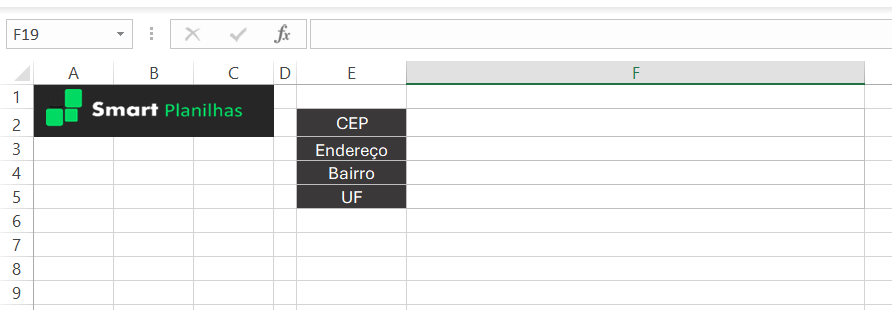
Baixando Selenium e Drivers
[DOWNLOAD SELENIUM] – baixe a opção “.exe”(sem as aspas)
[DOWNLOAD DRIVER] – Driver Google Chrome
Para realizar o download é muito simples! Basta você clicar no link e então você será redirecionado para um página, clique na opçao download, e ele dessa forma, fará quase que instantaneamente.
O driver do Google é necessário ficar no mesmo local onde foi baixado o Selenium, e você deve deixar na mesma versão que o seu navegador. Se caso não seja a mesma versão, irá exibir este erro:
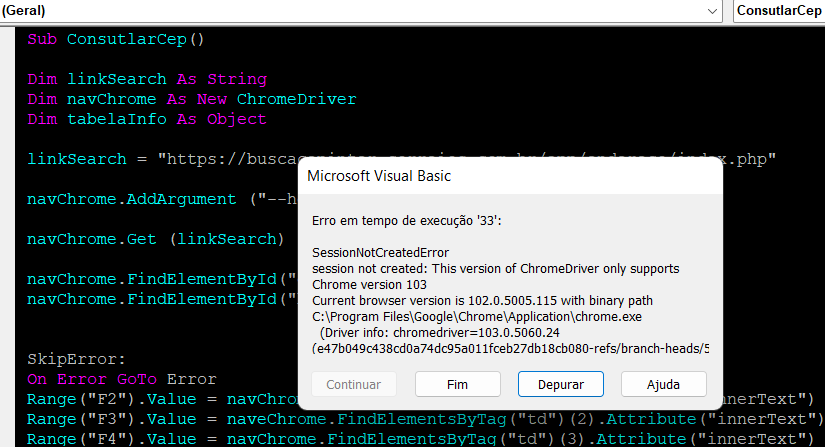
Basta baixar a versão sugerida pelo sistema. Ou atualizar o Driver onde está alocado o Selenium. É comum ficar no seguinte caminho: C:Users/[seu_usuario]/AppData/Local/SeleniumBasic
Você deve habilitar para ver conteúdos ocultos antes de acessar o caminho. Pois a pasta AppData fica oculta para o usuário.
Na imagem acima, a versão instalada na máquina demonstração era a 102.0.5005. Tive de baixar o Chrome Driver, da mesma versão que meu navegador Google. E então aloquei na pasta onde está o Selenium.
Depois disso, voltamos ao VBA e selecionamos o Selenium como uma referência. Veja:
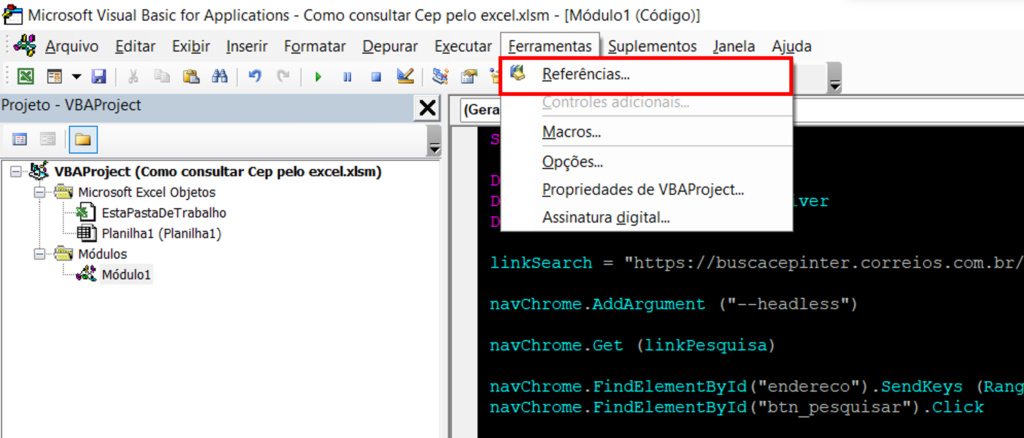
Selecione o Selenium e clique em “Ok”:
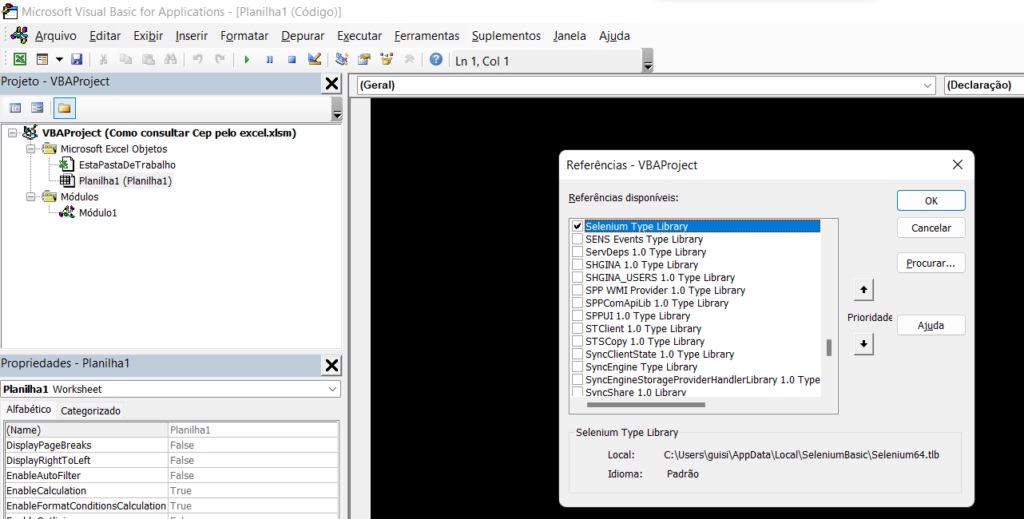
Criando o botão
E por fim, agora podemos criar um botão, para inserirmos nosso código. Para isso, podemos então, utilizar uma da formas que o Excel disponibiliza, logo nesse menu superior:
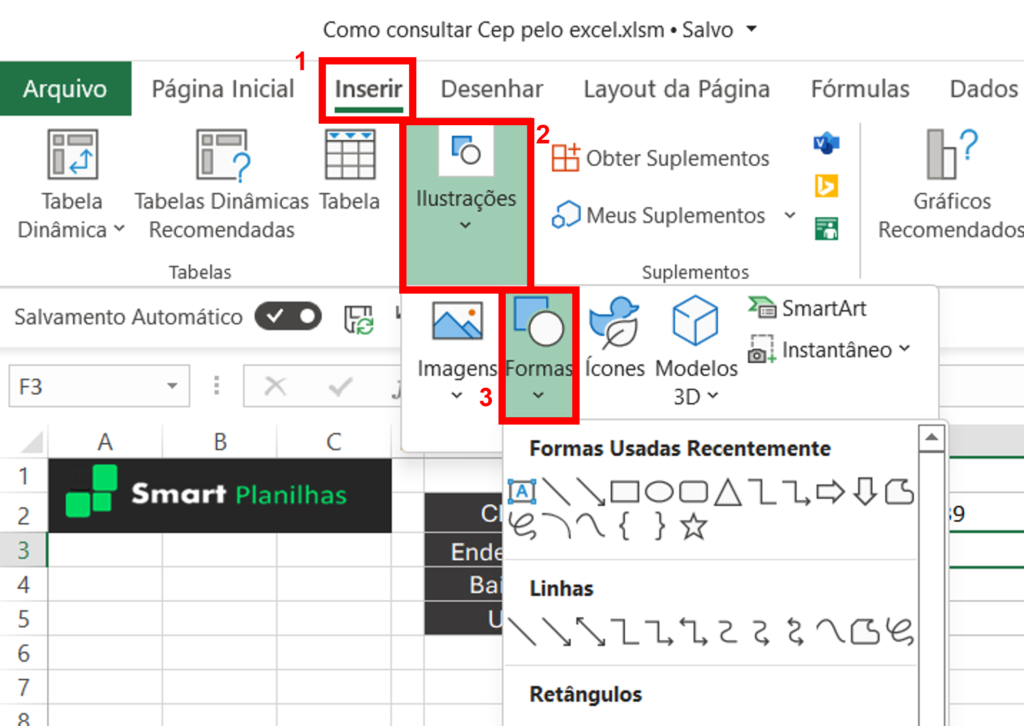
O estilo do botão, ficará a sua critividade.
Em seguida, depois da criação do botão, clique com o botão direiro sobre ele e então selecione a opção “atribuir macro”. Então, selecione a opção “Consultar Cep”.
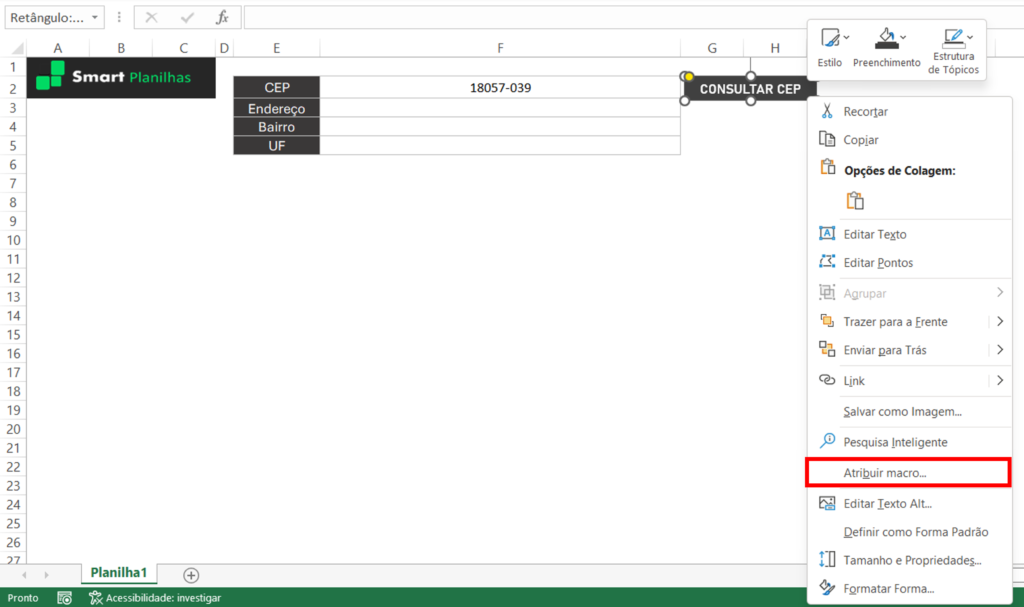
E por fim, podemos fazer nossa pesquisa:

Vale ressaltar, que no momento de digitar o CEP deve haver obrigatoriamente o traço. Você deve seguir o seguinte padrão: XXXXX-XX. Digite conforme o exemplo apresentado. Contudo, se mesmo assim ainda ficou confuso de entender seu funcionamento, poderá baixar a planilha logo abaixo:
Baixar AgoraO artigo foi revisado e testado, se você não obteve êxito, talvez tenha ignorado algum item ou errou em alguma implementação do código. Volte e tente novamente, seguindo passo a passo. Portanto, podemos concluir que o foi necessário para que tudo funcionasse foram então os seguintes itens:
- Instalação dos Drivers e Selenium
- Baixar o Driver da mesma versão do seu navegador Chrome
- Habilitação das Macros
- Exibindo Modo Desenvolvedor
É de suma importância frisar que o código apresentado aqui não são compatíveis com outras ferramentas, como por exemplo: LibreOffice, BrOffice, Google Sheets, WPS Office, Polaris Office entre outros programas que existem. Foi desenvolvido exclusivamente para Excel Desktop versão 2010 ou superior. Continue acompanhando mais dicas em nosso blog. E conheça também nossa loja, onde temos dezenas de planilhas desenvolvidas por profissionais com anos de experiência.


