Como copiar fórmulas no Excel
Muitos usuários, costumam dizer que é apenas dar o “CTRL C + CTRL V”, em alguns é até válido utilizar dessa opção. Porém você poderá observar que simplesmente utilizando esses comandos, em alguns casos, retorna o resultado diferente do que esperamos. Isso ocorre por conta das referência que o Excel utiliza. E para remediar tal erro, é necessário bloquear a coluna ou a linha. Ensinaremos ao desenrolar desse post.
Como exemplo, vamos então utilizar uma tabela de vendas. Veja a seguir:
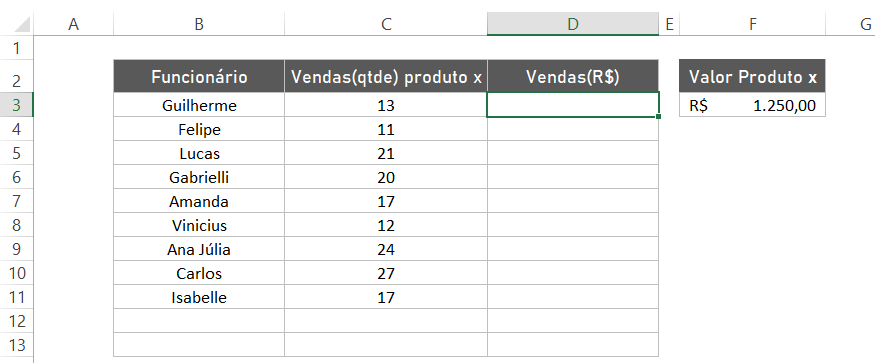
Vamos então utilizar uma fórmula para que calcule a quantide de vendas vezes o valor do produto. Observe:
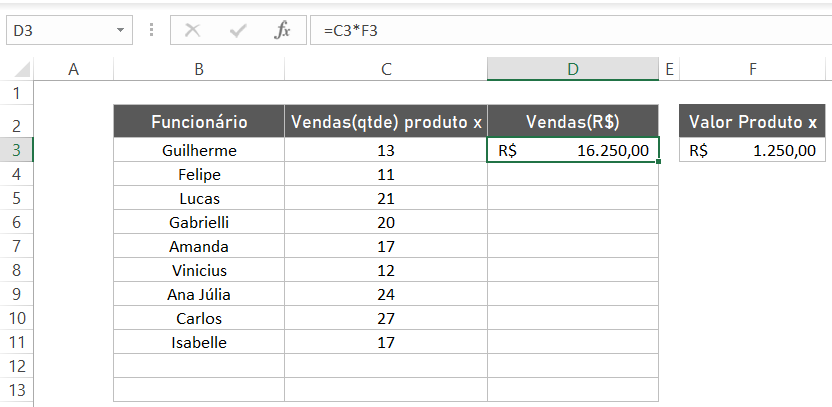
Agora, veja o que acontece se eu simplesmente copiar e colar a fórmula até o final, ou mesmo arrastar.
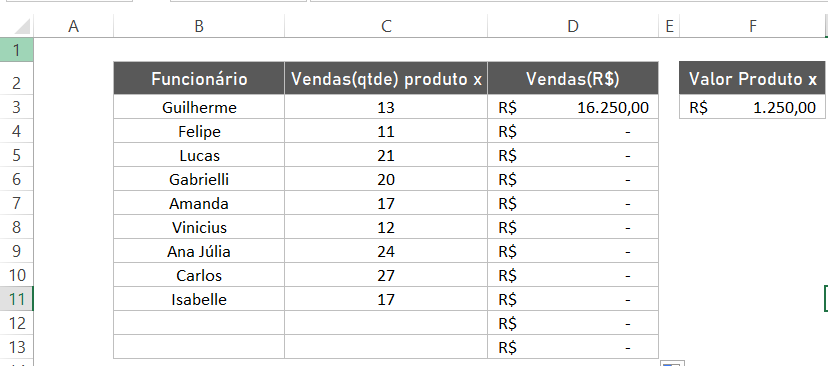
Para remediar isso, precisamos travar a coluna e linha da célula F3. Para fazer isso, basta somente nós apertarmos a tecla F4 na célula. Veja:
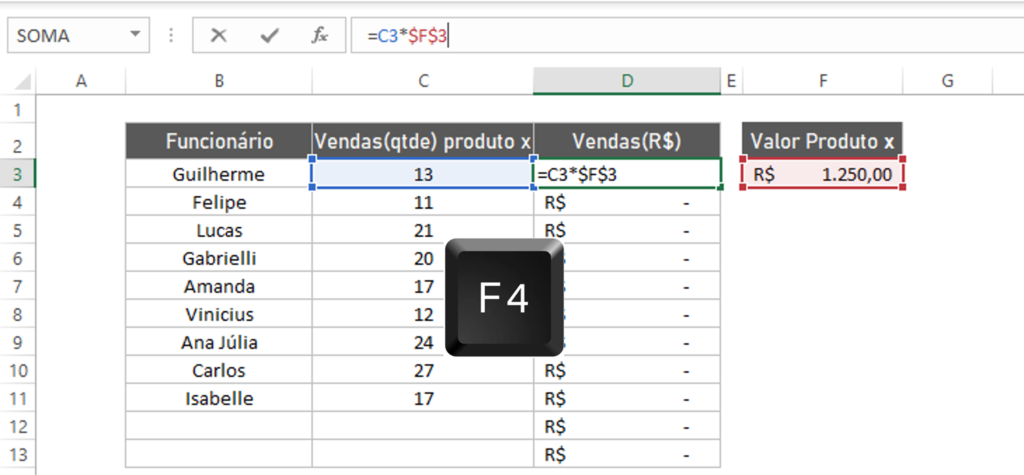
Agora sim, podemos arrastar ou copiar a fórmula para as demais linhas.
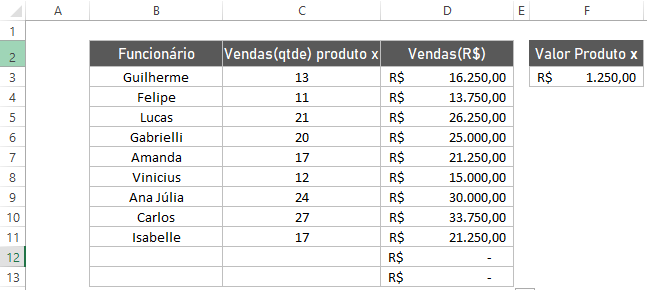
Bloqueando parâmetros com com “$”
Veja que agora o Excel calculou corretamente, pois temos uma referência estática. Observe que foi colocado um cifrão na fórmula. Esse cifrão tem a finalidade de bloquear a linha, a coluna ou os dois. Vamos observar então, como fazemos para bloquear somente a linha, a coluna e os dois simultaneamente.
1- Bloqueando somente a linha: F$3
2- Bloqueando somente a coluna: $F3
3- Bloqueando simultaneamente coluna e linha: $F$3
Por isso, você as vezes pode não conseguir copiar as fórmulas, pois é necessário travar alguns parâmetros, para que o Excel não perca a referência. E como uma dica extra, vamos ensinar também, como copiar somente o resultado das fórmulas. Ou seja, sem as fórmulas, somente os valores.
Primeiramente, copie todo o intervalo de resultado, no exemplo que citamos é o de vendas. Pode copiar normalmente com os atalhos CTRL C. E em seguida para colar não pressione CTRL V. Selecione o local onde deseja colar, clique com o botão direito na célula, e então, selecione a opção “colar valores”. Veja o exemplo a seguir:
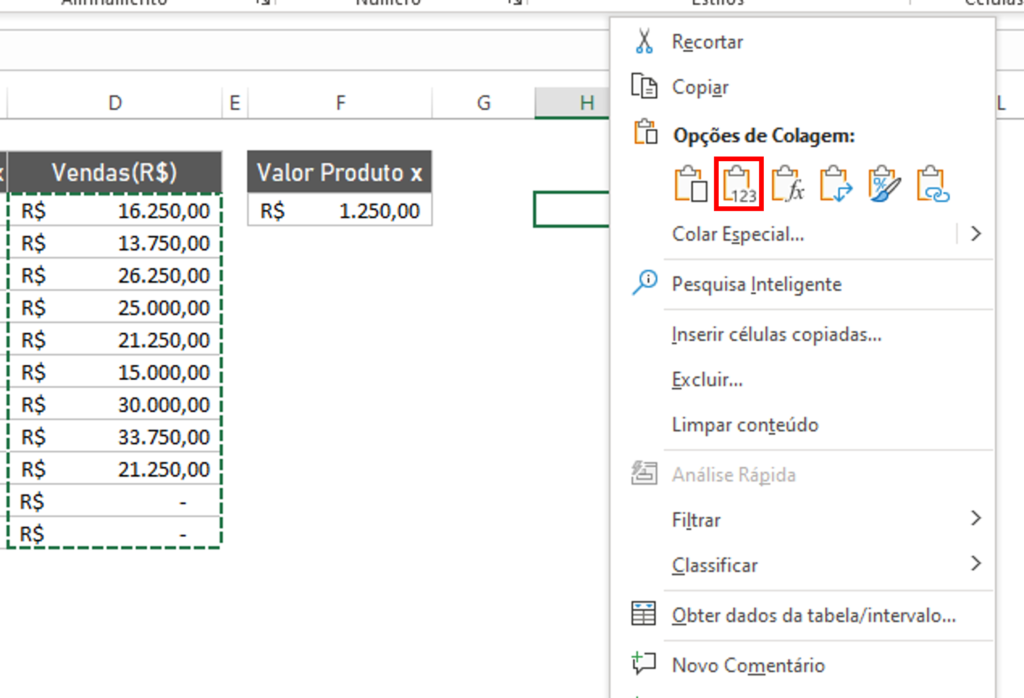
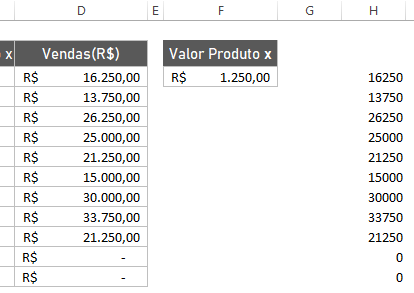
Agora se queremos copiar a fórmula inteira, sem precisar congelar a coluna ou linha, copiando a fórmula e passando para uma outra planilha, nós podemos copiar diretamente da barra de fórmulas e colar na célula onde desejamos(também colando na barra de fórmulas). Veja:
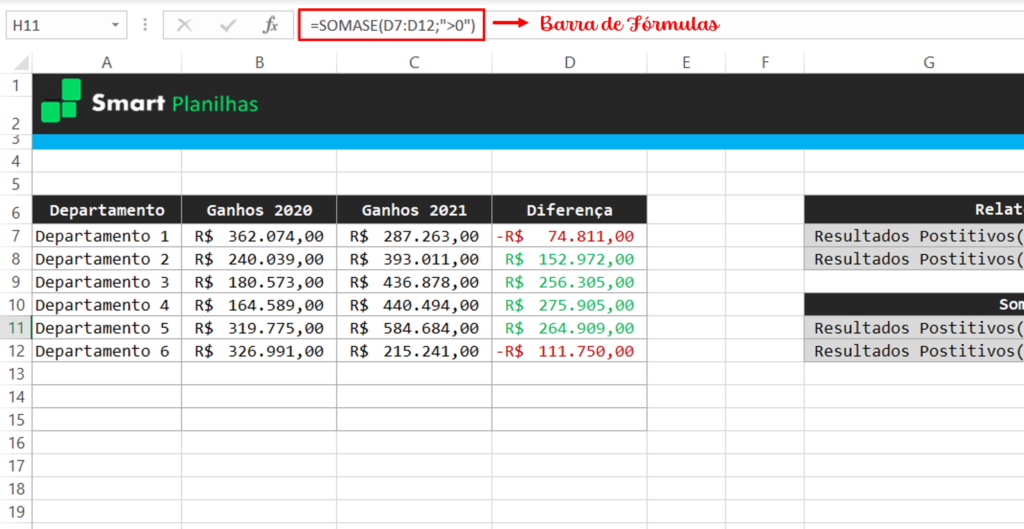
Em seguida, selecione uma célula. Não cole imediatamente! Cole na barra de fórmulas depois de selecionada a célula. E então, dessa forma, a fórmula não perderá nenhum referência.
Além disso, você pode conferir os outros tipos de formatação ao clicar com o botão direito para colar. Essas e outras dicas você continua à conferir em nosso blog.


