Olá pessoal! No tutorial de hoje, aprenderemos a criar um gráfico interativo utilizando checkboxes, ou seja com Caixas de Seleção. Com essa abordagem, é possível escolher quais dados deseja visualizar no gráfico. Por exemplo, podemos comparar o lucro com as unidades vendidas e verificar o faturamento. Vamos seguir os passos para criar esse gráfico com base em dados de uma loja de brinquedos.
Hora de criarmos o Gráfico com Caixas de Seleção!
Adicionando rótulos:
- Na nossa base de dados, que contém as vendas de janeiro a dezembro, temos as colunas de faturamento, lucro e quantidade de unidades vendidas.
- Primeiramente, vamos criar rótulos para essas colunas, destacando faturamento, lucro e unidade.
Inserindo checkboxes:
- Utilizaremos a guia Desenvolvedor para inserir checkboxes.
- Se a guia Desenvolvedor não estiver habilitada, você pode ativá-la clicando com o botão direito na faixa de opções, selecionando “Personalizar” e marcando a opção “Desenvolvedor”.
- Inserimos checkboxes para faturamento, lucro e unidade, renomeando cada um.

Vinculando checkboxes às células:
- Dessa forma, clicamos com o botão direito em cada checkbox, escolhemos “Formatar Controle” e vinculamos a célula apropriada.
- Utilizamos a informação verdadeiro/falso para determinar se um item deve ser exibido no gráfico.
Utilizando a Função DESLOC:
- Utilizamos a função DESLOC para trazer os dados correspondentes com base na escolha das checkboxes.
- Formatamos os dados para moeda, se necessário.
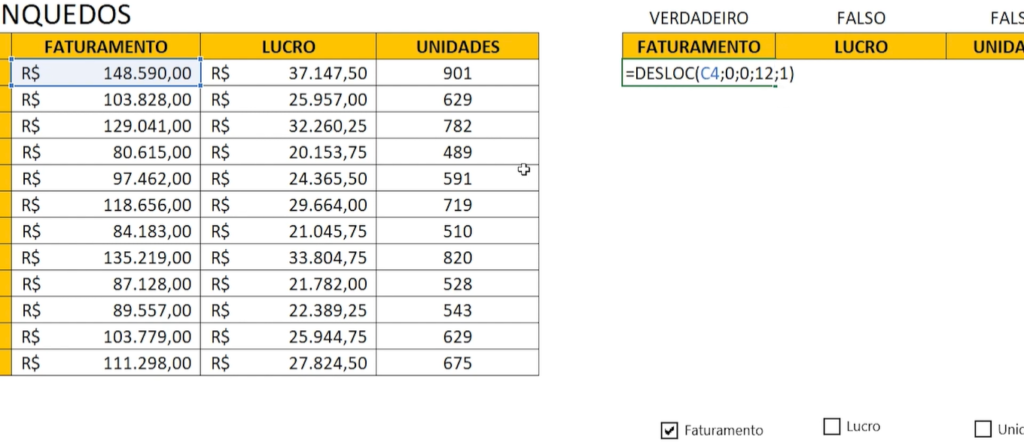
Criando o gráfico:
- Selecionamos o intervalo de dados dinâmicos e inserimos um gráfico de barras.
- Personalizamos o gráfico, ajustando os rótulos do eixo horizontal para exibir os meses.
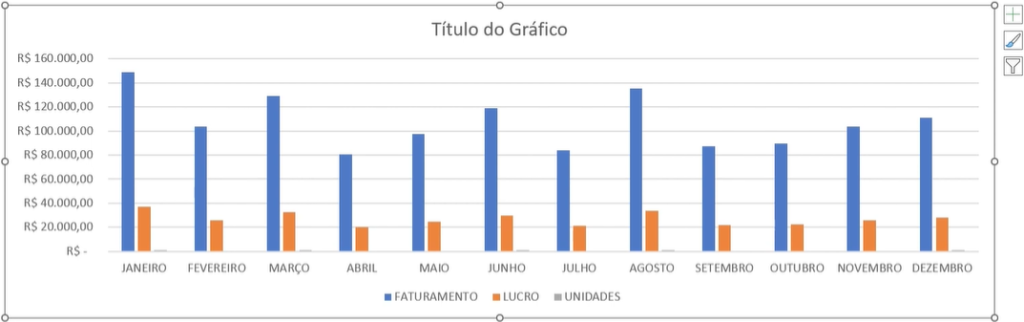
Posicionando e estilizando elementos:
- Colocamos os checkboxes próximo ao gráfico, garantindo que eles estejam à frente do gráfico.
- Sendo assim, adicionamos um fundo representando as cores do gráfico.
- Organizamos e formatamos os elementos para uma apresentação mais limpa.
Ajustando o Tipo de Gráfico:
- Consideramos ajustar o tipo de gráfico para melhor comparar os dados.
- Por fim, experimentamos opções como linhas para unidades e eixo secundário para facilitar a comparação.
Explorando a interatividade:
- Agora, ao marcar ou desmarcar as caixas de seleção, os dados são dinamicamente atualizados no gráfico, permitindo uma análise mais flexível.
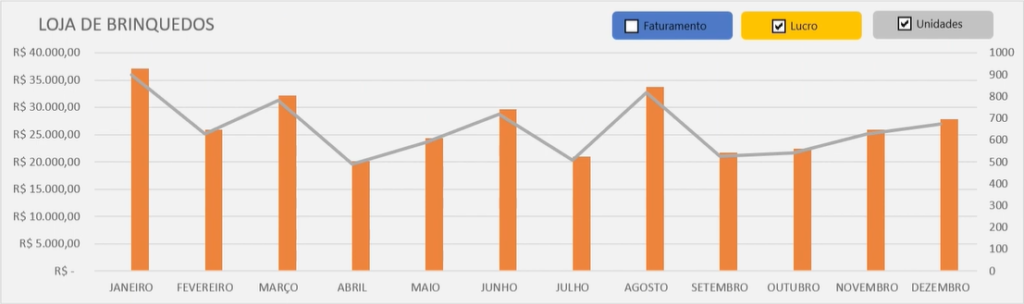
Portanto, experimente adicionar mais variáveis e checkboxes conforme necessário.
Gostou desse conteúdo? Que tal se tornar mestre em Excel?
Assim, se este conteúdo foi do seu interesse, sugerimos navegar pelo nosso curso completíssimo de Excel. Desenvolvido para cobrir desde conceitos básicos até técnicas avançadas, o curso oferece uma ferramenta valiosa para melhorar suas habilidades em planilhas. Nesse sentido, aprofundar seu conhecimento no Excel é essencial para lidar com desafios mais complexos. Ficaríamos muito felizes em tê-lo(a) como parte dessa jornada de aprendizado! Até logo!

