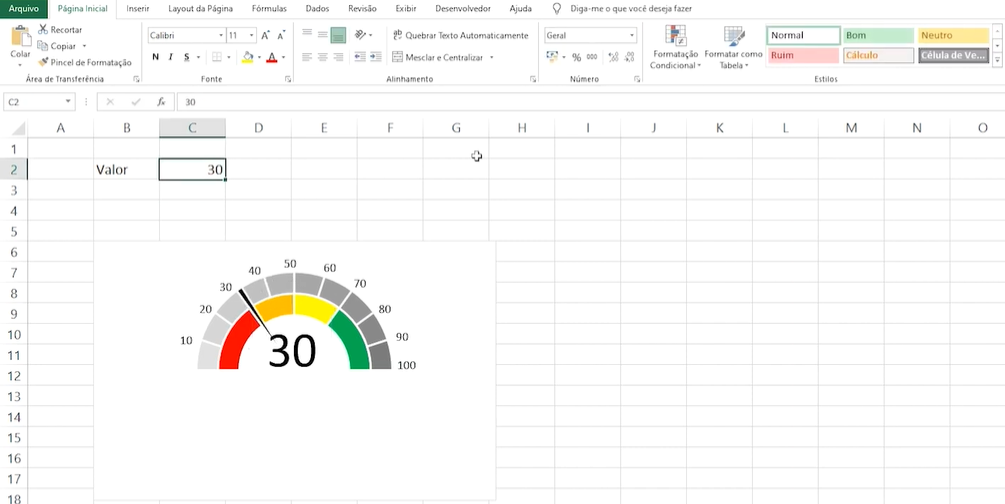Blog
Como fazer Gráfico de Velocímetro com escala – método simples

Olá, pessoal!
Hoje vamos aprender a criar um Gráfico de Velocímetro com escala de forma mais simples, utilizando combinações de gráficos, sem a necessidade de usar seno e cosseno. Disponibilizaremos o modelo para download em nosso site. E se você quiser aprender mais sobre o Excel e dominar essa ferramenta, convido você a conhecer o nosso curso completo de Excel.
Prontos? Mãos à obra!
Vamos começar com a planilha do gráfico, que se divide em três partes: a informação do gráfico, onde representamos os valores para ruim, baixo, regular, bom e oculto; em seguida, temos a escala e o indicador.

Nesse caso, o gráfico possui 100 pontos. Assim, temos 20 pontos iniciais, que representam a categoria “Ruim”; depois, temos 30 pontos, da posição 20 a 50, correspondentes à categoria “Baixo”. Em seguida, encontramos as categorias “Regular” e “Bom”, abrangendo os 20 últimos pontos, da posição 80 a 100. A categoria “Oculto” é a soma dos valores mencionados, ou seja, os 100 pontos restantes abaixo do gráfico.
Quando inserimos esses dados no gráfico, fica mais fácil de entender. Selecionamos desde “Ruim” até “Oculto”, excluindo o “Total”. Em seguida, vamos em “Inserir” e escolhemos a opção de gráficos, selecionando “Gráfico de Rosca”.
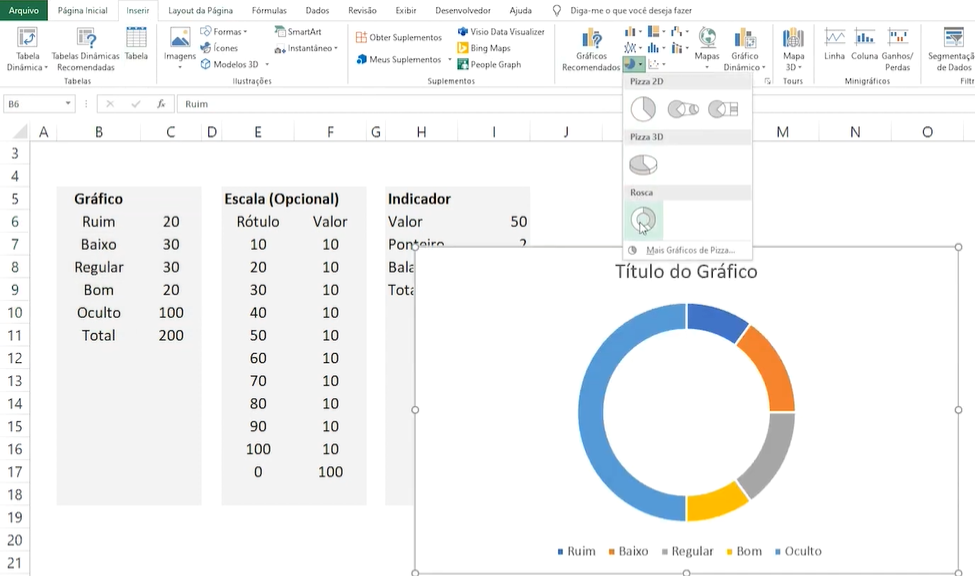
Observe que a parte maior em azul representa o valor oculto, ou seja, os 100 pontos. Para ocultá-los, posicionamos essa parte na parte inferior do gráfico. Para isso, selecionamos com o botão direito e clicamos em “Formatar Série de Dados”, vamos em “Opções da Série” e alteramos o ângulo da primeira fatia de zero para 270°. Isso faz com que a parte que deve ficar oculta seja posicionada para baixo, de acordo com os valores das categorias “Ruim” até “Bom”.
Agora adicionamos a escala ao gráfico. Ela é opcional, mas vamos mostrar como incluí-la. Para adicionar uma série ao gráfico, clicamos com o botão direito e selecionamos “Selecionar Dados”. Adicionamos uma nova série com os valores de 10 até 100k. Essa série cria uma rosca interna representando esses valores e uma rosca externa que mostra o gráfico de escala.

Hora de deixar mais visual o Gráfico de Velocímetro com escala
Para tornar o gráfico mais visual, selecionamos-o e vamos para a opção de design, escolhendo uma paleta monocromática cinza para criar um efeito de degradê na escala externa. Para ocultar as rosquinhas, clicamos duas vezes na parte cinza inferior e, com a opção de formatação do gráfico visível, escolhemos “Sem Preenchimento” para torná-las invisíveis. Fazemos o mesmo com a rosca interna.
Colorimos apenas as áreas referentes às categorias “Ruim”, “Bom” e “Regular”. Clicamos no primeiro item, marcamos “Preenchimento sólido” e escolhemos a cor vermelha. Você pode pintar as demais áreas em laranja, amarelo e verde, respectivamente. Com isso, temos a escala do gráfico e os indicadores prontos.
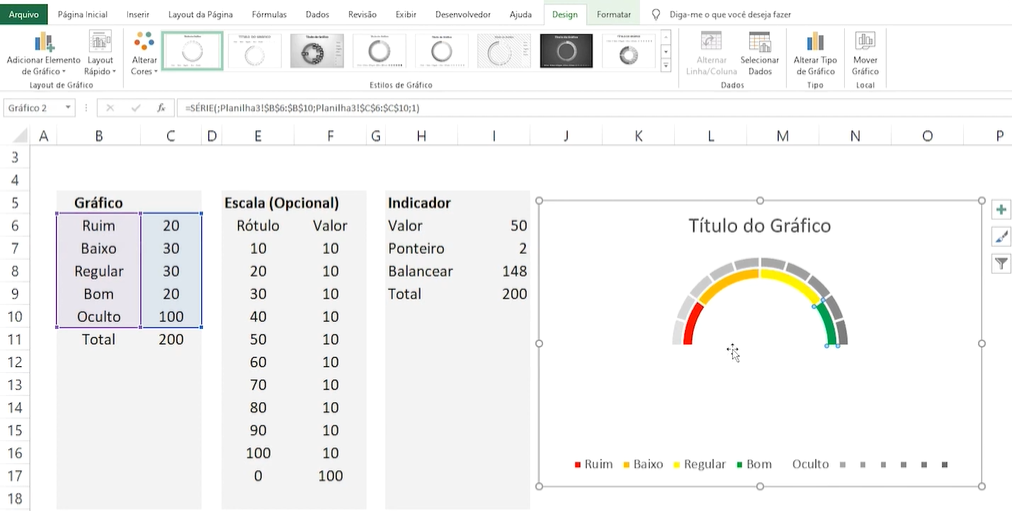
Para alterar a altura do orifício da rosca, acesse “Opções de Série” para dimensionar o gráfico de forma diferente.
Criando os ponteiros
Agora, vamos criar os ponteiros, que serão trabalhados com os dados da coluna “Indicador”, informando a posição desejada com base na distância entre os pontos. O “Ponteiro” representa a largura da seta, enquanto o “Balancear” calcula a diferença entre o total de pontos do gráfico e os valores de “Valor” e “Ponteiro”. O resultado será a quantidade que ficará abaixo no gráfico.
Para fazer a “plotagem”, clique com o botão direito do mouse e selecione “Selecionar dados”, depois adicione uma nova série com o nome de “Indicador”. Os valores serão de “Valor” até “Balancear”. O resultado é um gráfico de rosca sobreposto ao anterior. Clique com o botão direito sobre ele e escolha “Alterar tipo de gráfico” para definir o formato de pizza para a série “Indicador” e marcá-la como um eixo secundário.

Ajuste o deslocamento em “Opções de série” para 270°, para que ambos fiquem coerentes. Em seguida, você oculta a área que não será utilizada, deixando apenas a região do “Ponteiro” (que precisará ser aumentado para 10) e preenchendo-o com a cor preta. As demais áreas ficarão sem preenchimento e sem borda. Você pode ajustar a largura do ponteiro conforme desejar. Na seção “Valor”, o ponteiro se movimentará de acordo com as mudanças nos números.
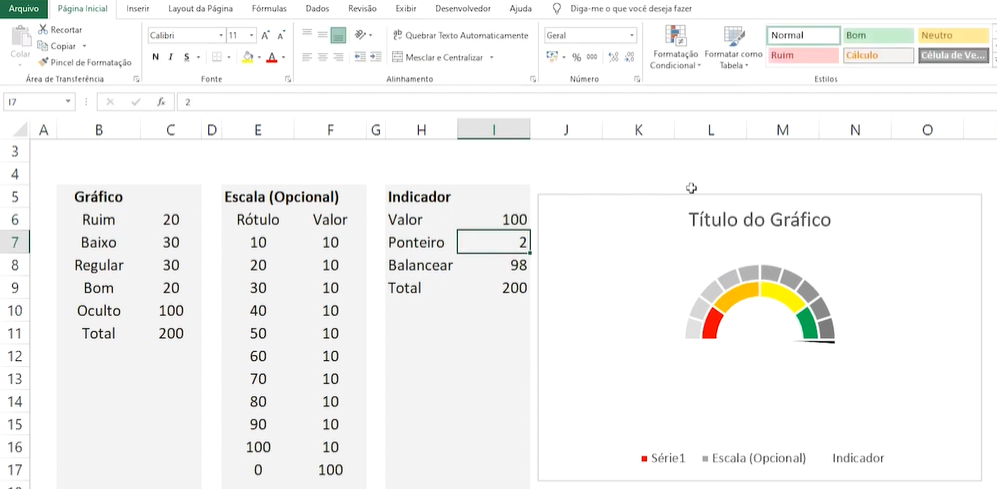
Personalizando o nosso Gráfico de Velocímetro com escala
Outra personalização possível é ajustar os valores dos parâmetros “Ruim”, “Bom”, etc., para definir as cores abaixo.
Adicionaremos o rótulo na escala. Selecione o gráfico de escala usando o atalho “Ctrl + Cima” até chegar ao objeto desejado. Na opção de “Mais (+)”, remova o título e a legenda e marque “rótulo”. No entanto, ele carregará os valores do rótulo, que neste caso são os valores de 10, correspondendo ao tamanho de cada item da escala. Como queremos outros valores, vá em “Rótulo de dados”, “Mais Opções”, “Opções de Rótulo” e oculte o valor, além de aplicar “Valor a partir das células”. Uma caixa de inserção será aberta, e você poderá selecionar todo o intervalo de 10 a 0.
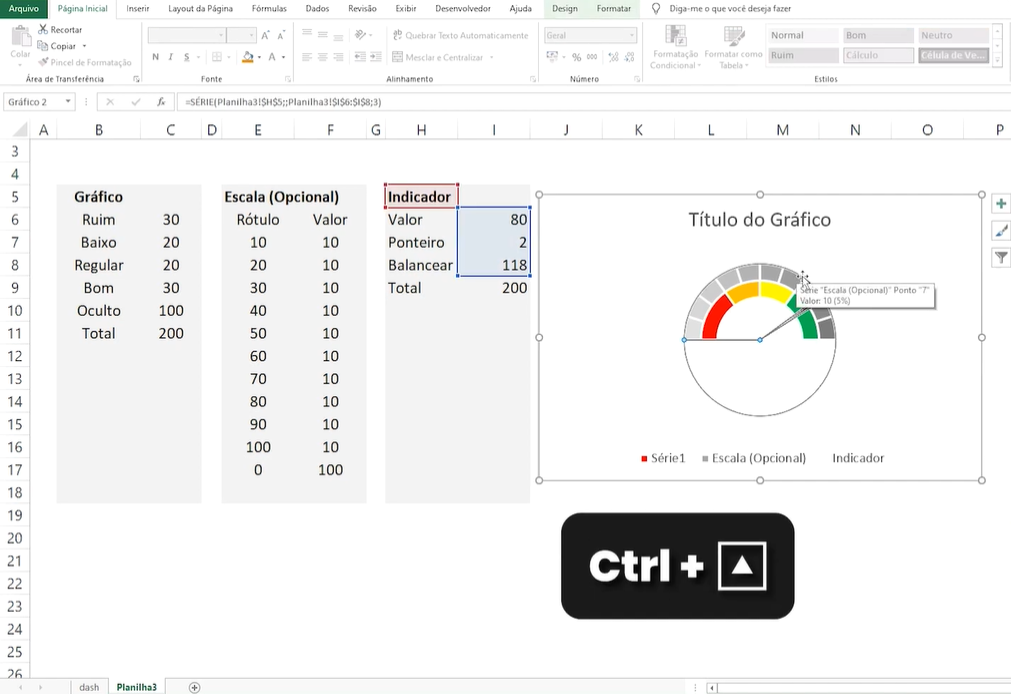
Você pode arrastar esse valor para fora ou deixá-lo na interseção, com uma linha demarcando desde o valor até a área do gráfico. Na opção de formatação, desmarque a opção “Mostrar a linha de preenchimento” e posicione os rótulos conforme desejado.
Em resumo, agora temos o gráfico de velocímetro com uma escala externa. Você pode alterar o valor, e o ponteiro irá se ajustar no gráfico. Se precisar aplicá-lo em um dashboard ou outra área da planilha, basta recortá-lo e colá-lo no local desejado. Além disso, você pode determinar que, se o valor for igual ao estabelecido anteriormente em outra célula, as alterações serão refletidas no velocímetro.
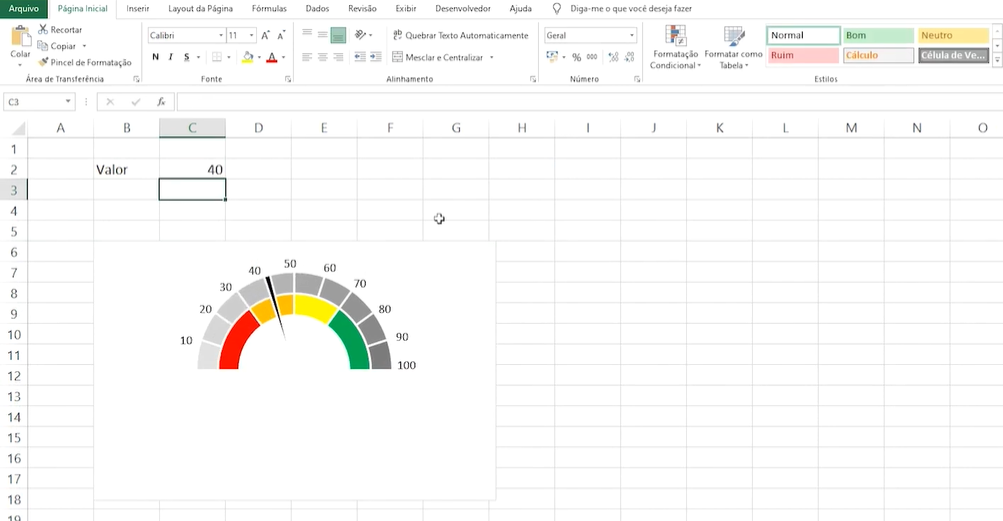
Fácil, não é mesmo?
Outra dica interessante é inserir um elemento de texto, indo em “Inserir”, “Formas” e escolhendo uma caixa de texto. Selecione o elemento e vá para a barra de fórmulas para estabelecer que ele é igual à célula que contém o valor, mostrando todas as mudanças feitas no elemento de texto. Formatando a centralização e o tamanho do texto, você notará que fica bem visual, retirando o preenchimento e as linhas para não cobrir o gráfico. Portanto, quando você digitar um valor, ele será plotado no gráfico, mostrando sua posição na escala e no indicador.