Você sabia que é possível montar ranking dinâmico no Excel com o auxílio de algumas fórmulas simples?
O uso de rankings no Excel é algo bastante comum e muito utilizado para a organização de classificações diversas, como por exemplo, a classificação de candidatos em concursos e processos seletivos.
Por falar nas listas de classificação em concursos, esse será o exemplo abordado neste conteúdo. Sendo assim, confira logo abaixo, o passo a passo que preparamos para você e veja como é fácil elaborar um ranking dinâmico no Excel.
1º Passo: Montando um ranking dinâmico no Excel
Para montar o nosso ranking, temos na imagem abaixo uma listagem que apresenta as seguintes informações:
- Nome dos candidatos
- Nota dos candidatos
- Posição na lista de classificação
- Idade
O nome de cada candidato, já sabemos, a posição irá variar de acordo com a nota e a idade servirá como critério de desempate.
Por fim, temos do lado direito, o ranking, onde precisam ser listados de forma automática os três primeiros colocados e aprovados.
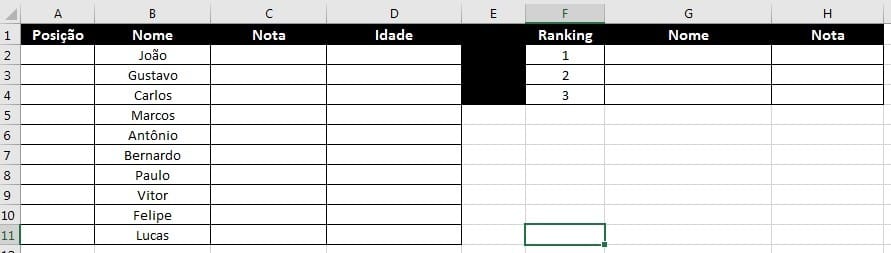
2º Passo: Inserindo a fórmula na coluna posição
A saber, no segundo passo de elaboração do nosso ranking, já deixamos preenchidas as células com as notas dos alunos e as suas respectivas idades.
Sendo assim, falta agora estabelecer a posição de cada candidato com base nas suas notas, para isso, podemos utilizar a função “ORDEM”, cuja função consiste justamente na ordenação com base em determinado critério.
Veja como ficará a nossa função:
=ORDEM(C2;($C$2:$C$11))
Onde:
C2 – Célula onde é informada a nota do candidato
$C$2:$C$11 – Intervalo de referência para a pesquisa das notas
Observação: O uso do símbolo $, informa ao Excel que para todas as linhas, o intervalo de referência a ser considerado será o mesmo.
No entanto, após a aplicação da fórmula, na coluna “Posição”, podemos observar na imagem abaixo, que temos posições que se repetem devido a alguns candidatos apresentarem a mesma nota.
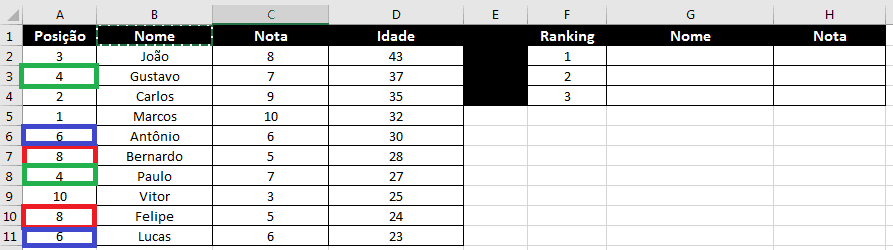
Sendo assim, é preciso utilizar algum critério de desempate. No nosso exemplo, esse critério será a idade dos candidatos, dando preferência para os candidatos mais velhos sempre que houver um empate.
3º Passo: Aplicando o critério de desempate
Para aplicação do critério de desempate por idade de forma bem simples, podemos criar uma coluna auxiliar no Excel, a coluna “Desempate”.
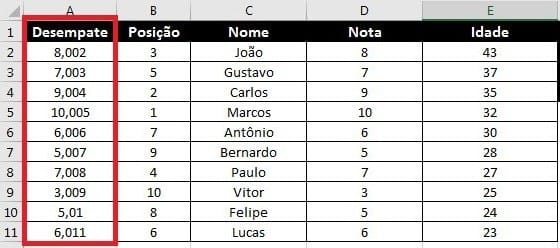
Nesta coluna, utilizaremos a seguinte fórmula:
=D2+(E2/1000)
Observação: Ao somar D2 (Nota) + E2 (Idade) dividindo por 1000, conseguimos fazer com que o trecho (E2/1000) funcione como critério de desempate, visto que o resultado final sempre será maior para o candidato mais velho.
4º Passo: Preenchendo o ranking
Logo após o preenchimento da coluna desempate, ficará fácil preencher o nosso ranking. Para isso, utilizaremos a função “PROCV.”
Fórmula para o campo nome: =PROCV($G2;$B$1:$D$11;2;0)
Onde:
G2 – Posição no Ranking
$B$1:$D$11 – Intervalo para busca das informações
2 – Posição da coluna Nome a ser utilizada como critério no intervalo $B$1:$D$11
Fórmula para o campo nota: =PROCV($G2;$B$1:$D$11;3;0)
Onde:
G2 – Posição no Ranking
$B$1:$D$11 – Intervalo para busca das informações
3 – Posição da coluna Nota a ser utilizada como critério, no intervalo $B$1:$D$11
Sendo assim, observe o resultado final no nosso ranking:
1 – Marcos: Nota 10 e 32 anos
2 – Carlos: Nota 9 e 35 anos
3 – João: Nota 8 e 43 anos
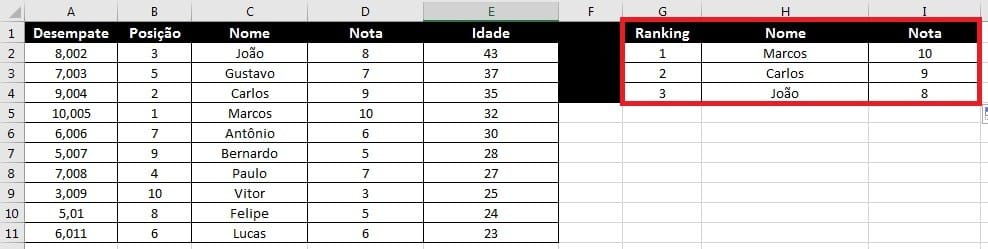
Observe agora, que nos casos de empate, a planilha consegue organizar corretamente o ranking automaticamente:
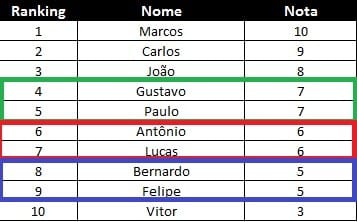
Gustavo: Nota 7 e 37 anos
Paulo: Nota 7 e 27 anos
Antônio: Nota 6 e 30 anos
Lucas: Nota 6 e 23 anos
Bernardo: Nota 5 e 28 anos
Felipe: Nota 5 e 24 anos
Gostou da nossa dica para que você possa montar ranking dinâmico no Excel? Então, continue acompanhando o blog da Smart Planilhas!
Por fim, antes de sair, não deixe de visitar também a loja Smart Planilhas!


Good response in return of this matter with solid arguments and explaining the whole thing about that. Jackie Orlan Darsie
Thanks.
Major thanks for the blog article. Much thanks again. Really Cool. Tybi Moritz Magavern