Olá! Hoje, vamos explorar métodos para lidar com a situação em que você esqueceu a senha de um arquivo de Excel, permitindo a recuperação das informações.
O primeiro exemplo é quando você protege a pasta de trabalho ou a planilha com uma senha, porém acaba esquecendo esse acesso. Já o segundo, é na proteção da abertura do arquivo. Dessa forma, iremos mostrar como contornar esses perrengues.
Então, estando com essa planilha de orçamento familiar, iremos bloquear a guia Início. Isso pode ser feito a partir do menu “Revisão”, “Proteger Planilha” e utilizaremos uma senha qualquer para a proteção. Sendo assim, ao tentar digitar algo, o Excel informa que a planilha está bloqueada, fazendo-se necessário desprotegê-la para efetuar a edição.
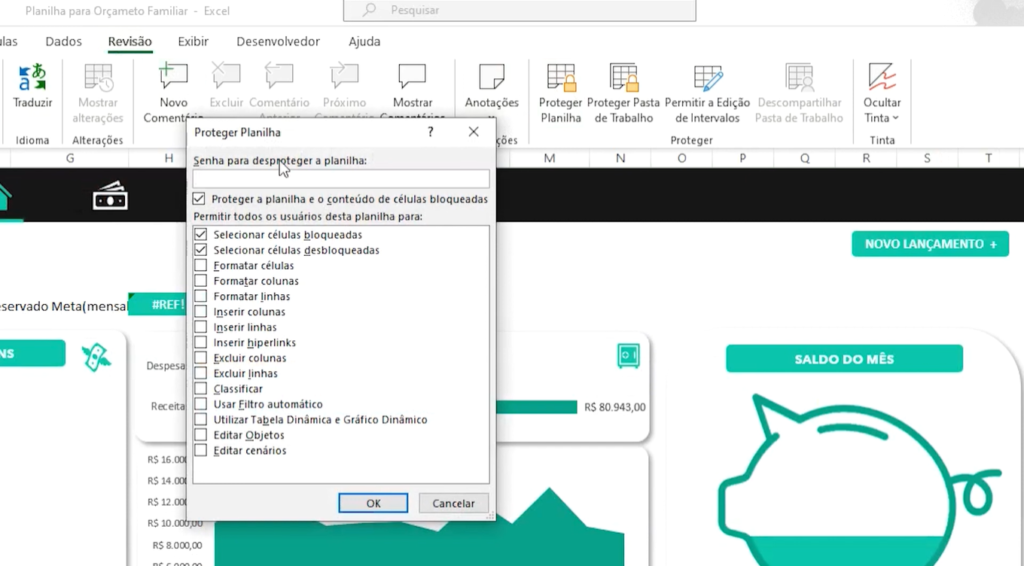
Logo, se você esqueceu a senha do Excel, será preciso fazer uma cópia dessa planilha, usando os atalhos “Ctrl + C” e “Ctrl + V”. Queremos enxergar a extensão desse arquivo e, para fazer isso, podemos ir à opção de exibir e selecionar “Extensões de nomes de arquivo”. Agora, os arquivos possuem a extensão XLSX, que remete ao Excel.
Sobre a cópia, clique com o botão F2 ou “Editar essa descrição” e vamos mudar o final para ZIP. Confirmada a alteração, observe que o arquivo ficou em formato WinRar, pois é esse programa que está instalado em nosso computador. Abrindo-o, seguimos para a pasta “XL” e, em seguida, “worksheets”. Dentro desta, estão “sheet1” e “sheet2”, referentes às folhas da planilha de orçamento.
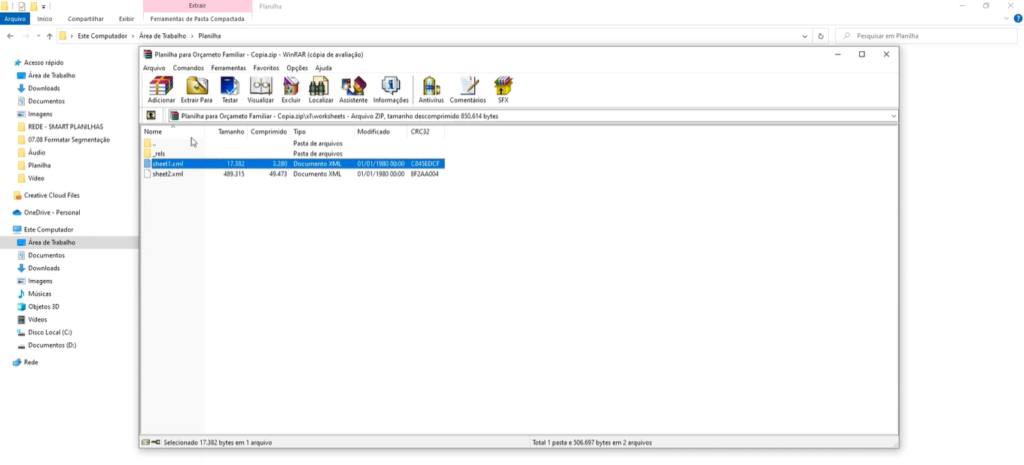
Só mais um pouco!
Como alteramos a “sheet1”, vamos movê-la para a fora e gerar um arquivo XML. Com o botão direito do mouse, acesse “Abrir como” e selecionar “Bloco de Notas”. Mais uma vez, sobre a cópia, dê “Ctrl + L” ou “Ctrl + L”, dependendo do seu computador, e cole a palavra “sheetProtection” para localizar a parcela de texto que protege a planilha.
Desse modo, toda a abertura de tag, no arquivo XML, ele começa com o sinal de menor (<) e finaliza com o sinal de maior (>). Portanto, vamos percorrer com o atalho “Shift + seta para direita”, até encontrar o sinal de maior na sequência de caracteres. Feito isso, podemos deletar esse intervalo e salvar. Agora, substituímos a “sheet1” antiga por essa, fechando a pasta e retornando a extensão para XLSX.
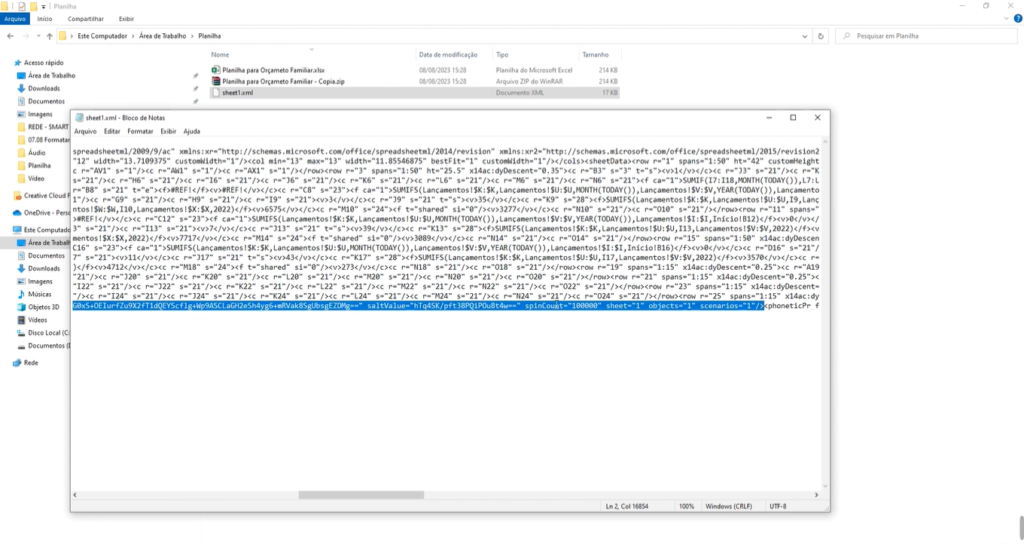
Ao abrir novamente essa planilha, a guia Início já não está mais bloqueada e você pode estar editando-a normalmente.
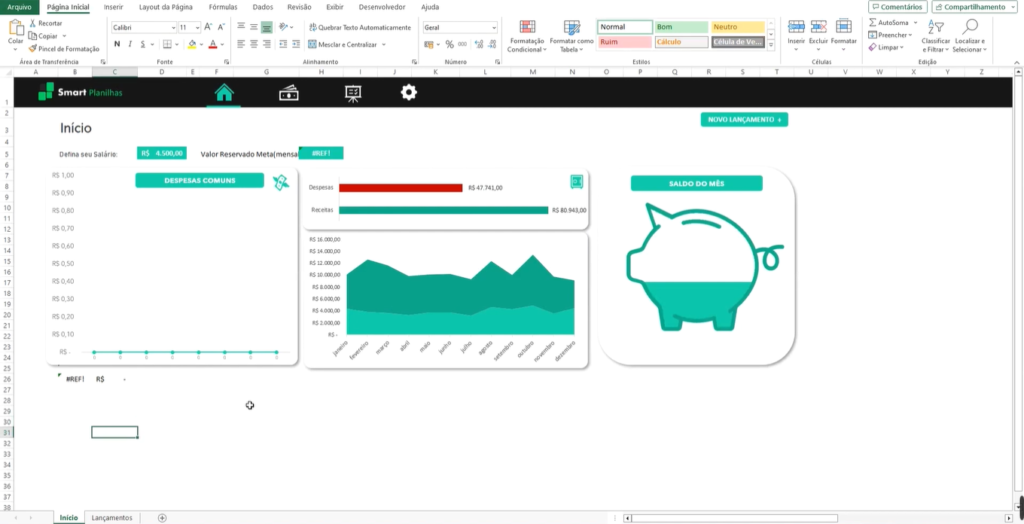
Outra situação para quebrar senha esquecida no Excel
Nesse sentido, no segundo exemplo, a planilha pede a senha logo que tentamos abri-la. Para contornar isso, copiamos ela e mudamos a extensão para ZIP. Após acessá-la com o WinRar, siga para a pasta “xl” e mova o arquivo “workbook” para fora. Com a opção “Bloco de Notas” em “Abrir como”, iremos procurar pelo comando “filesharing”, utilizando o atalho “Shift + seta pra frente” para localizar a tag de fechamento (>), apagar esse intervalo e salvar.
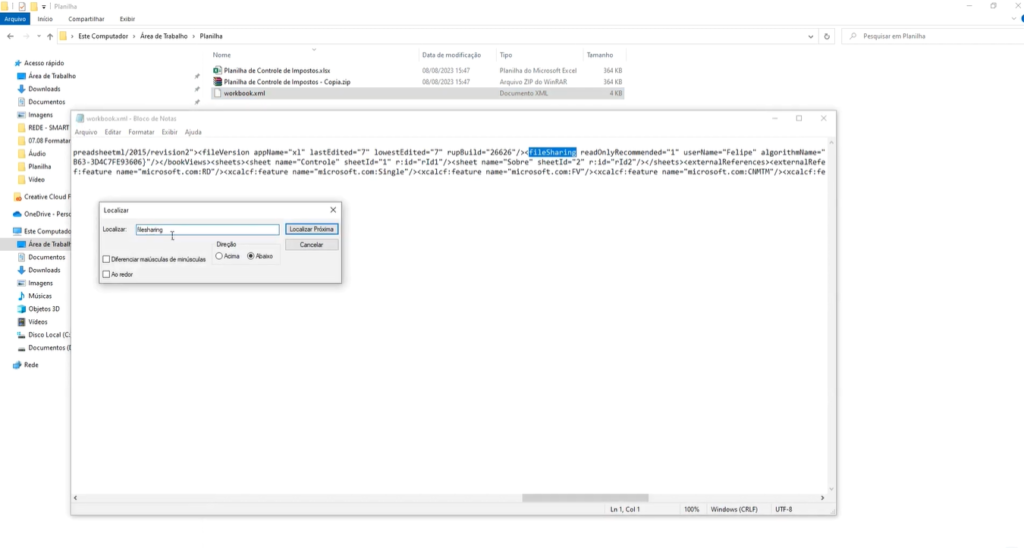
Por fim, substituímos o “workbook” original por esse novo, salvamos e retornamos a extensão para XLSX. Assim, a planilha não pedirá mais a senha de acesso.
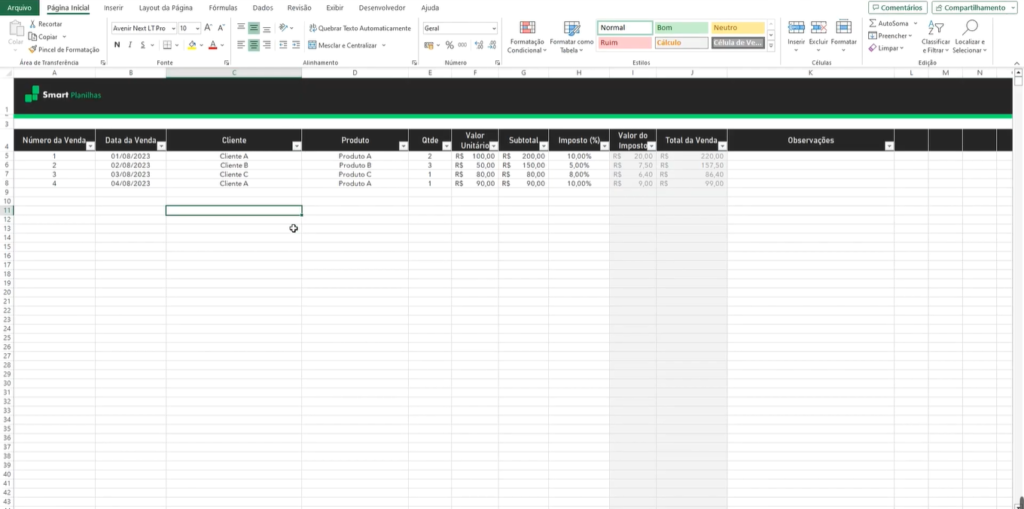
Isso aí, pessoal! Esperamos que esse vídeo o tenha ajudado e que você possa utilizar esse recurso com consciência e ética para quebrar as senhas esquecidas de suas próprias planilhas em Excel. Até a próxima!

