Nesse conteúdo você conhecerá e aprenderá a utilizar a função filtro do Excel e a opção filtro avançado através de um passo a passo muito simples. Com essas funções você poderá tornar a sua planilha muito mais dinâmica, encontrando e selecionando rapidamente os dados que desejar em uma tabela do Excel.
Para ilustrar o nosso exemplo, utilizaremos uma planilha com as vendas de uma concessionária de automóveis em determinado mês, a tabela apresenta o nome do produto, a data da venda, o valor e por fim o vendedor.
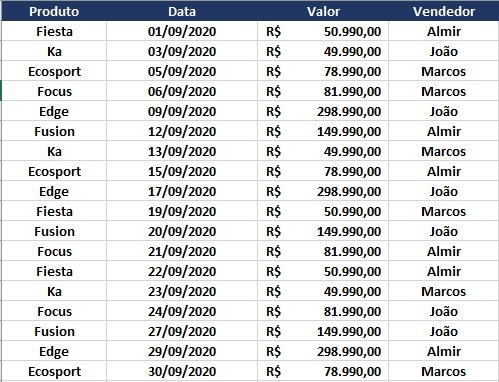
Conhecendo a opção filtro do Excel
Antes de conhecermos o filtro avançado, é preciso que você conheça o filtro básico do Excel. Para isso, experimente selecionar a sua tabela e pressionar os seguintes botões do teclado: CTRL + SHIFT + L.
Ao pressionar esse atalho, uma pequena seta aparecerá no lado direto da primeira linha de cada coluna. Ao clicar sobre essas setinhas, uma caixa de seleção será demonstrada para que assim você possa realizar filtros.
Vale destacar, que a opção filtro também pode ser encontrada na aba dados, opção “Filtro”, conforme a imagem abaixo:
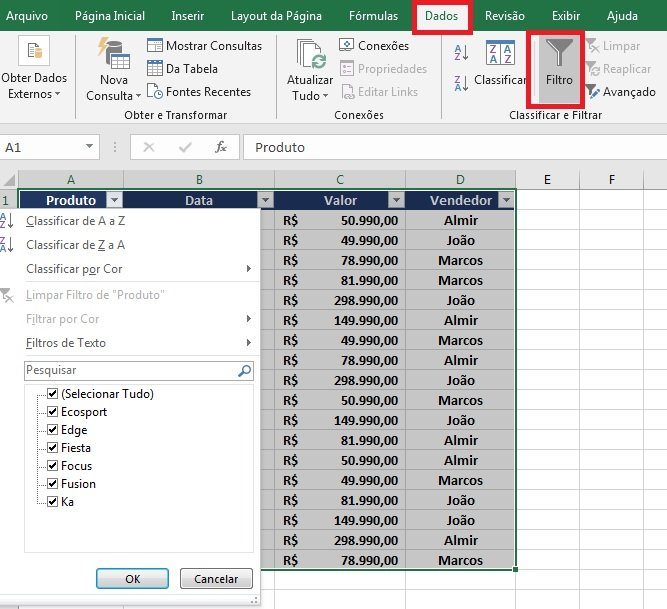
Conhecendo o Filtro avançado do Excel
Agora que você já sabe como utilizar o filtro básico do Excel, é hora de aprender a utilizar o filtro avançado, para isso acesse novamente a aba dados e logo após clique na opção “Avançado”, que você poderá encontrar ao lado da opção “Filtro do exemplo anterior, conforme imagem abaixo:
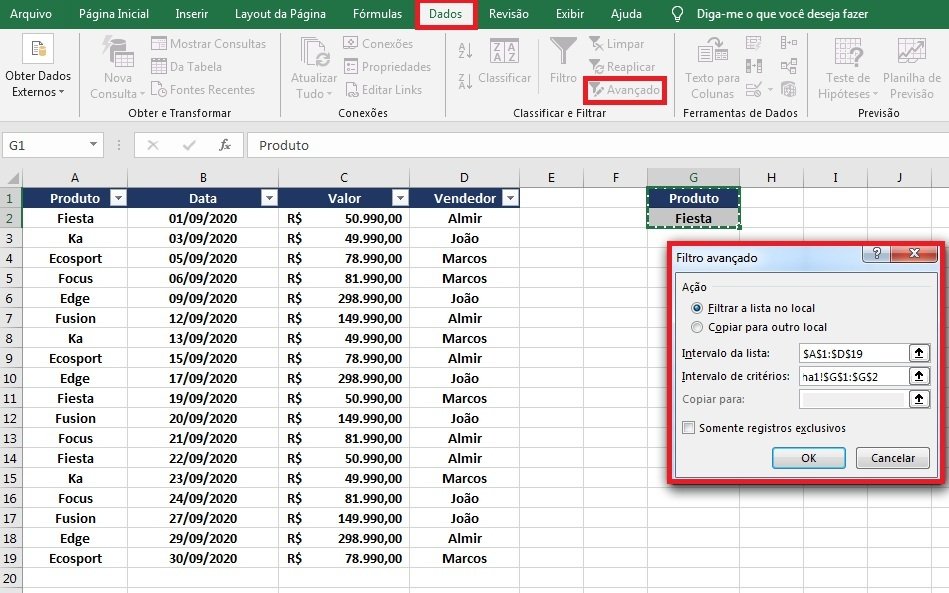
Observe que ao selecionar a opção filtro avançado uma pequena janela se abrirá.
Nessa pequena janela, informaremos em “intervalo da lista”, o respectivo intervalo da nossa tabela. Para isso, basta clicar na opção filtro avançado com a tabela previamente selecionada.
Logo abaixo, informaremos, por exemplo, o intervalo de critérios que desejamos selecionar, para isso, basta copiar esse intervalo para uma coluna vazia do Excel. No nosso exemplo, temos na coluna G o campo produto e uma célula para escolha do critério.

Observe que ao clicar em “OK” o Excel passa a exibir somente o produto Fiesta. Para anular o processo, clique na opção “Limpar” e se desejar, repita o processo com outro campo da sua tabela.

Filtro avançado do Excel com dados combinados
Para deixar o filtro avançado do Excel ainda mais interessante, podemos combinar critérios, no exemplo abaixo, utilizaremos na coluna G, o nome do produto e na coluna H, o vendedor, assim conseguiremos identificar rapidamente quantas unidades de determinado produto, cada vendedor vendeu no mês.
No exemplo, queremos identificar quantos produtos “Ka” foram vendidos pelo vendedor “Marcos”, após clicar em “OK”, veja o que acontece com a tabela:

Gostou da nossa dica a respeito do recurso filtro avançado do Excel? Esperamos que sim. Para ter acesso a outros conteúdos como esse continue acessando o nosso blog, por aqui sempre disponibilizamos tutoriais gratuitos do Excel.
Procurando uma planilha avançada do Excel? Visite agora mesmo a loja Smart Planilhas e encontre a sua!

