Olá, pessoal! Hoje vamos criar uma Planilha de Atendimento, com Gráfico de Temperatura por horas em Excel, para trabalhar com contagem de horas.
Então, vamos supor a seguinte situação: temos um horário que vai das 8h às 9h e queremos que o Excel conte todos os atendimentos que ocorreram nesse intervalo. Portanto, se tivermos atendimentos às 8:15h, 8:20h e 8:30h, o Excel irá registrá-los. Em seguida, utilizaremos um gráfico de temperatura com formatação condicional para identificar os horários de pico de atendimento.
Além do artigo abaixo, convido você a assistir o nosso vídeo sobre o tema:
Todos prontos? Mãos à obra!
Na nossa base de atendimentos do Gráfico de Temperatura por horas em Excel, temos, na coluna A, a data; na coluna B, o horário do atendimento; e na coluna C, o guichê responsável. Aqui, no Painel, faremos um resumo dessas informações. Perceba, na tela, está dividido de 1 a 10, representando os guichês, e por coluna, mostrando os horários dos atendimentos.

A primeira etapa consiste em contabilizar quantos atendimentos ocorreram das 8h às 9h para o “guichê 1” e assim por diante, para cada horário e guichê. Para isso, utilizaremos a fórmula “CONT.SE”, que conta itens com base em critérios. Realizaremos a primeira contagem como um teste, onde você deve contar todos os atendimentos com horário maior que 8.
No intervalo de critério, selecionaremos a coluna B, onde estão os horários dos atendimentos. Voltamos ao Painel e inserimos o horário desejado para realizar a contagem de tudo que for maior ou igual (>=).
Observação: É importante que você coloque essa informação entre aspas duplas, pois ela será utilizada como texto na fórmula. Sendo assim, ao inserir “maior e igual” entre aspas duplas, precisaremos concatená-la com a próxima informação, pois o uso de concatenação é indispensável ao lidar com texto em fórmulas. Nesse caso, ela será feita com o símbolo “&”.
Vejam só: ao digitar “>=8”, o Excel contou 414 atendimentos que ocorreram após as 8h. Precisaremos adicionar outra restrição, ou seja, atendimentos maiores que 8 e menores que 9. Com esse intuito, podemos retornar à fórmula, usando o mesmo intervalo do horário na coluna B. Ao copiar essa informação, você a colocará no segundo critério, que será menor que 9h. Foram contabilizados 42 atendimentos nesse intervalo de tempo.

Facilitando a sua vida com o gráfico
Em vez de digitar manualmente, podemos alterar essa referência para utilizar o horário que está na célula B3 e substituí-lo pela célula C3, mantendo o resultado de 42 atendimentos. Queremos que o Excel verifique quais atendimentos foram feitos no “guichê 1” do nosso Gráfico de Temperatura por horas em Excel. Dessa forma, adicionaremos mais um critério ao “CONT.SE”, usando o intervalo de atendimento da coluna C, onde estão os guichês. Ao clicar no número 1, que representa o primeiro guichê, e pressionar “Enter”, você pode verificar a ocorrência de 5 atendimentos entre as 8h e 9h ao alterar o filtro.
Antes de aplicar essa fórmula em toda a tabela, é importante que você tome cuidado com algumas referências que não devem ser alteradas. No caso do atendimento que está na coluna B, é necessário mantê-lo fixo utilizando o cifrão ($) ou pressionando a tecla de atalho “F4”. A célula B3 contém o valor 8, que representa um horário. Ao arrastar essa fórmula, não podemos perder a referência para a linha 3, onde estão os horários. Dessa maneira, digitamos apenas um cifrão antes do 3.
Continuando com as instruções, devemos congelar a referência da coluna B ao copiar a fórmula. Na célula C3, você deve congelar apenas o número 3. Da mesma forma, faça o mesmo na coluna C e na célula A4 (adicionando um cifrão antes do A).
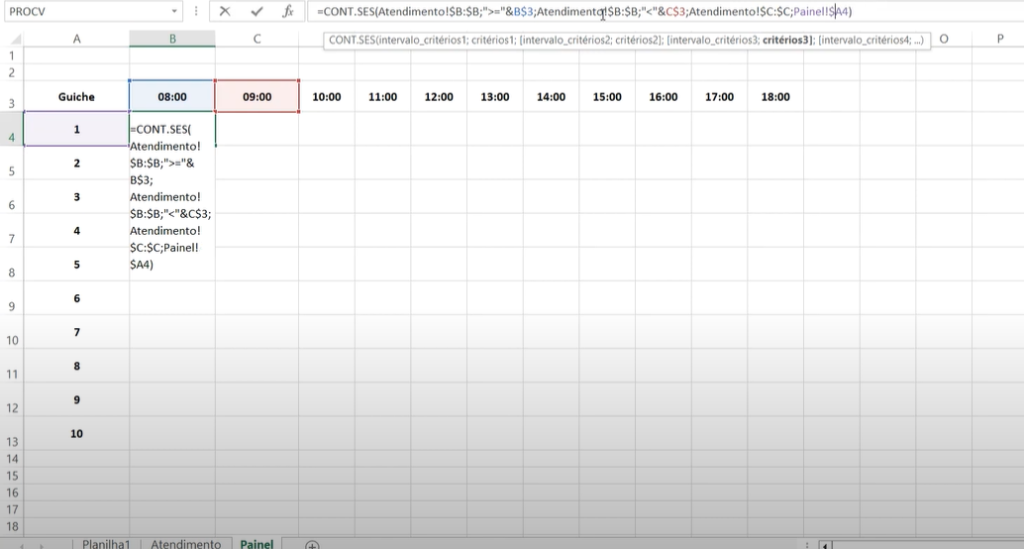
Agora podemos copiar essa fórmula e aplicá-la em todas as células. Observe como o Excel já contabilizou cada um dos horários e guichês.
Visualização intuitiva com escala de cores no seu gráfico de temperatura
Uma forma interessante que a gente tem de avaliar essas informações é adicionar uma formatação condicional como temperatura. Para fazer isso, vamos em “Formatação Condicional”, selecionar o intervalo desejado e escolher a opção “Escala de Cor”. Buscaremos pela escala que indica que quanto mais próximo do vermelho, maior é o valor, e quanto mais próximo do verde, menor é o valor.
Se preferirmos ocultar os números e manter apenas a formatação, podemos fazer o seguinte: selecione o intervalo, clique com o botão direito do mouse, vá em “Formatação da Célula”, na aba “Personalizado”. Em vez de selecionar o formato “Geral”, adicione dois pontos e vírgula consecutivos (;;), e clique em “OK”. Os valores serão ocultados, mantendo apenas a formatação condicional visível. Isso nos permitirá ter um gráfico visual mais intuitivo.
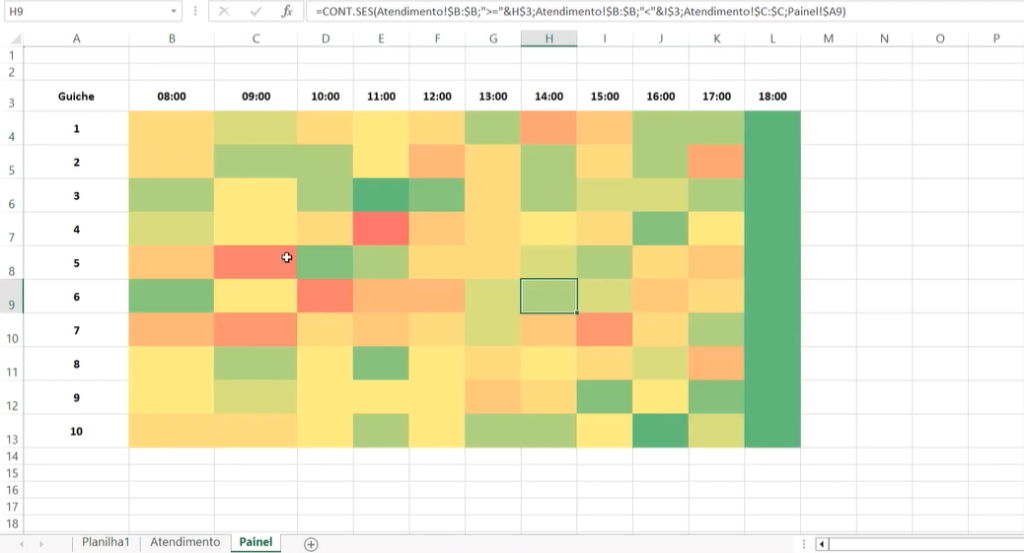
Em conclusão, ao seguir essas etapas e aplicar as fórmulas e formatações adequadas, conseguimos criar um Gráfico de Temperatura por horas que nos permite contar e analisar os atendimentos realizados em determinados horários e guichês. Com a formatação condicional em escala de cor, sobretudo, podemos visualizar de forma mais intuitiva os picos de atendimento. Essa planilha proporciona uma análise eficiente e facilita a compreensão dos dados, auxiliando na tomada de decisões. Experimente adaptar essas técnicas para outras necessidades e aproveite ao máximo os recursos do Excel.

