Neste post falaremos sobre “Os 5 erros mais comuns de fórmulas no Excel”. Portanto, não erros que os usuários cometem, mas sim, erros do próprio Excel. Os 5 mais comuns são:
- ######## (número extenso)
- #NOME?
- #VALOR!
- #DIV/0!
- #REF!
Erro de Número Extenso
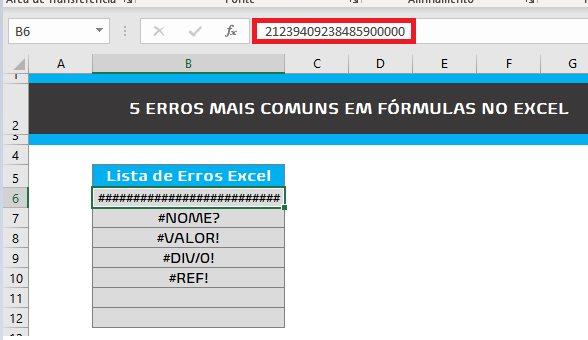
A imagem acima, exibe o primeiro erro, e, talvez o mais comum. Entretanto, é preciso deixar claro, que são bem mais erros que existem, isso para qualquer programa. Portanto, citamos aqui, os que em nossa visão, são os que frequentemente acontecem. Na barra de fórmulas, com uma caixa retangular vermelha em volta, é possível ver um número bem extenso, portanto, é bem simples resolver isso. Existem duas formas, ou aumentando a coluna e também formatando o Texto.
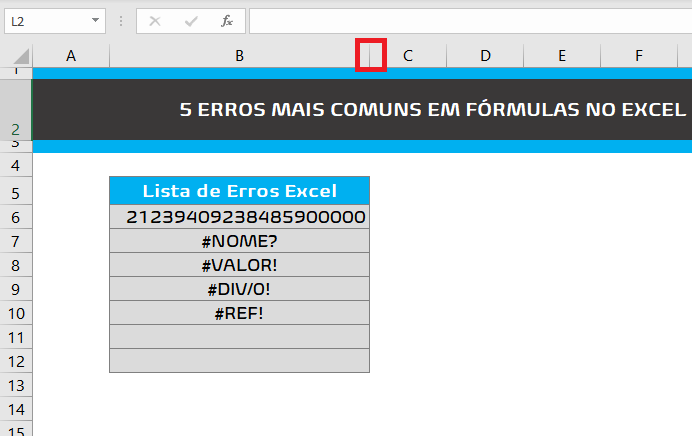
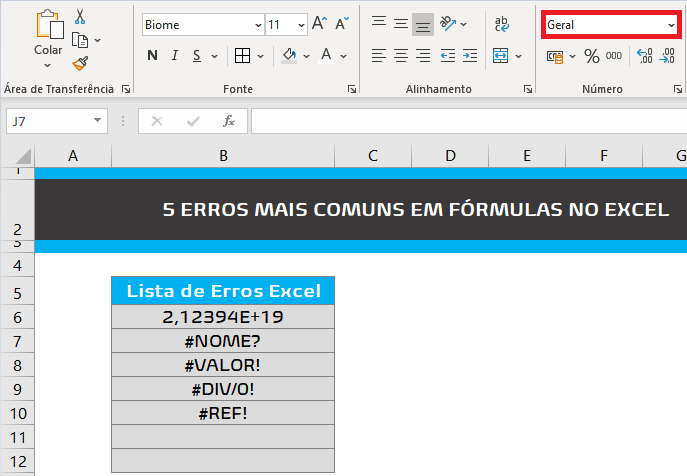
Erro de Nome
O erro de nome ocorre porquanto talvez a sintaxe da fórmula esteja equivocada. Para prevenir tais erros, recomendamos que use o Assistente de Fórmulas do Excel, que você não irá precisar remediar erros futuros, mas sim, preveni-los. Entretanto, caso isso ocorra, busque observar o menu suspenso, que ao digitar uma fórmula, o Excel já exibe os argumentos da função. Entretanto, tente não retificar os erros mascarando-os, porquanto podem gerar problemas maiores em sua análise, controle, exibindo resultados sem precisão.
Como dito, quando as funções apresentam falha de Nome, pode ser bem mais de um argumento, ou procedimento mal feito. Contudo, verifique sempre e faça com calma, cada procedimento, para evitar refaze-lo. Também é primordial averiguar se a função está com a grafia correta, caso não esteja, resultará em #NOME!. No exemplo a seguir, mostraremos o que avaliamos o que achamos o que mais ocorre, que no caso, é a digitação errada da fórmula:
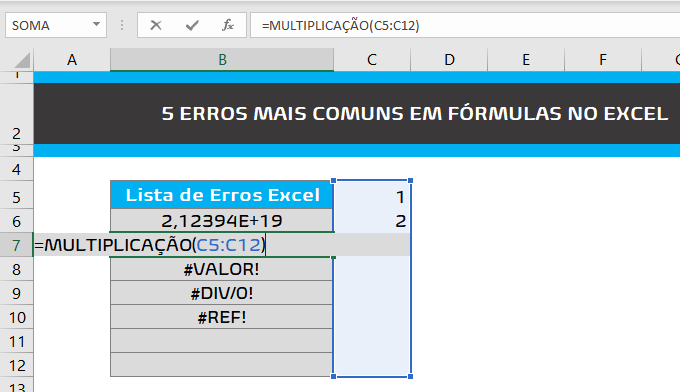
Como, é notório, a função “MULTIPLICAÇÃO” não existe, e sim a fórmula “MULT”, portanto, resultou em erro. Portanto, para evitar casos parecidos a este, observe o menu suspenso, que é exibido após a digitação da fórmula.
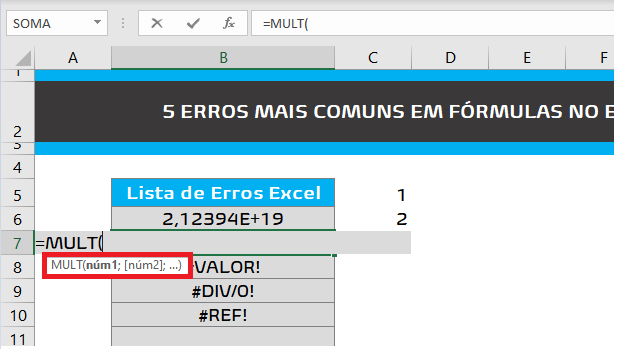
Ao digitar, caso você não se recorde por inteiro das funções, aperte a tecla “TAB” na hora da digitação, porém, é necessário escrever as iniciais da fórmula.
Erro de Valor
O erro de valor é bem comum entre os usuários, isso pode significar que, sua fórmula pode estar com a digitação errada, ou simplesmente que existe algo errado com as células que você referenciou. Como esse equívoco é bem amplo, se torna complicado definir a causa raiz deste problema. Entretanto, na maioria das vezes é necessário experimentar diversas soluções. O quadro abaixo, mostra um desses problemas, e como soluciona-lo.
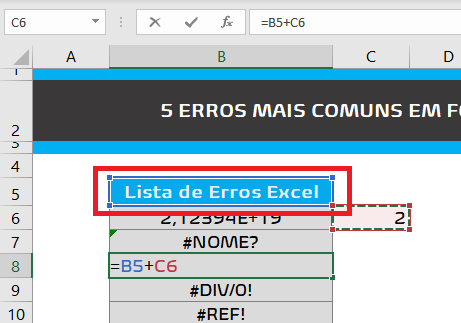
Na imagem acima, mostra visivelmente o erro. É impossível somar texto com número, portanto, resultou em #VALOR!. Essa é uma das causas, tente analisar, todos os passos feitos para encontrar a solução.
Erro de Divisão
Como o nome sugere, este erro acontece, pelo fato de estarmos tentando dividir um número por zero(0). Esse é um dos problemas, que existe uma única causa raiz(porquanto está dividindo pelo número 0). No entanto, para resolver estes problemas, siga as seguintes instruções:
- Verifique se o divisor na função ou fórmula não é zero (0) nem uma célula em branco.
- Altere a referência de célula na fórmula para outra célula que não tenha um valor zero (0) ou em branco.
- Insira #N/D na célula que é referenciada como divisor na fórmula, que alterará o resultado da fórmula para #N/D para indicar que o valor do divisor não está disponível.
Em maioria das tentativas, se torna difícil contornar este erro. Mas existem algumas formas para contornar esse erro, por exemplo utilizando a função “SE”, como é representado abaixo:
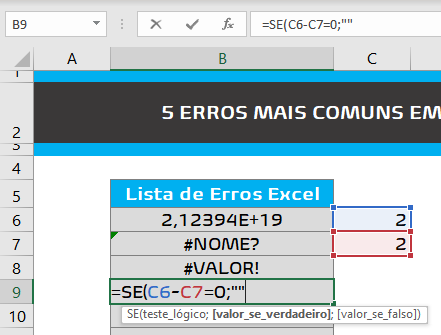
Ou seja, traduzindo eu “disse” para o Excel: Se X – Y = 0; então fique vazio. Então, como pode ver este erro foi suprimido. Observe o quadro:
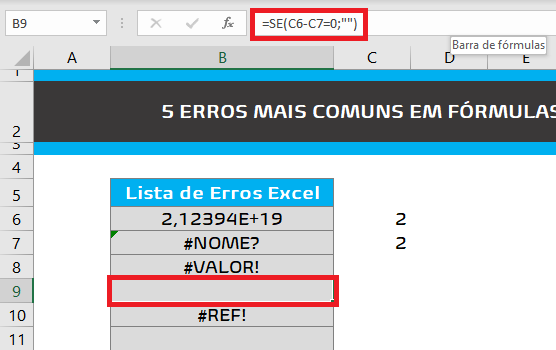
Logicamente, existem outras possibilidades de correção, mas ensinamos uma das mais simples, e fácil de compreender.
Erro de Referência
Se você inseriu fórmulas, e no intervalo que você selecionou excluiu alguma coluna ou linha, talvez esse seja o que está causando o #REF!. Isso acontece, porquanto o Excel não encontra mais os dados. Na imagem a seguir, representa melhor como irá ficar:
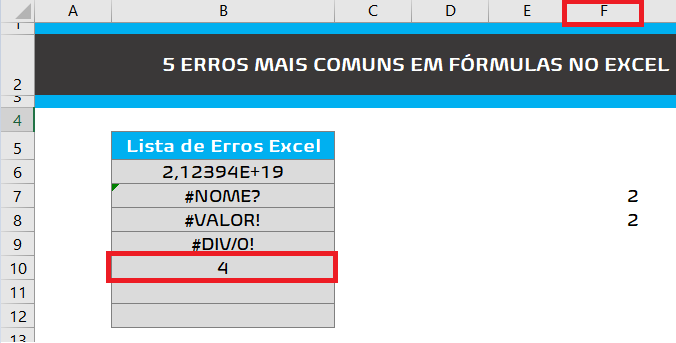
Agora, irei excluir a coluna:
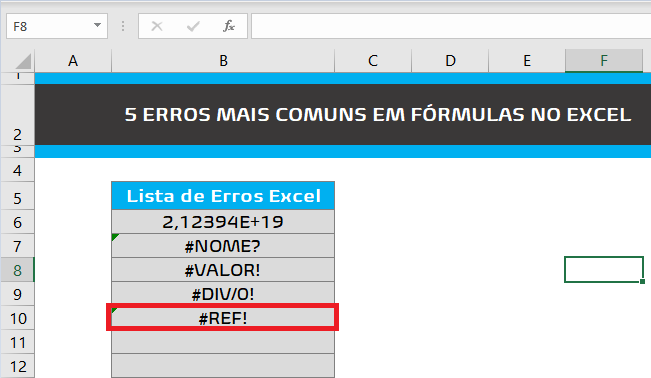
Como dito, exibiu um erro de referência, portanto, muito cuidado ao excluir linhas ou colunas. Muitas das vezes podem existir dados.
Acesse o site Oficial da Microsoft e conheça mais erros: https://support.microsoft.com/pt-br/office/como-corrigir-um-erro-bf801d0a-2a6e-44bd-a70e-0f780ae8f11e


