Olá, pessoal! Desta vez, vamos resolver 10 questões para um teste de entrevista de Excel básico disponível no site Indeed. Elas são questões básicas, mas é importante conversarmos sobre elas.
A primeira pergunta é: “Quais tipos de dados o Excel permite trabalhar e quais são seus formatos?” No Excel, existem dois tipos de dados principais. O primeiro são os dados numéricos, que podem ser números inteiros ou decimais. O segundo tipo é o formato de texto. Você pode estar se perguntando de onde vem essa informação. Na verdade, você pode encontrar essas informações no site da Microsoft, na seção de documentação do Excel. Lá, é explicado que os tipos de dados em modelagem de dados incluem dados numéricos, como números inteiros e decimais, além de texto. Além disso, há também a opção de trabalhar com datas, horas e outros tipos de dados.

Agora, vamos explorar uma situação prática. Imagine que você tenha uma data, por exemplo, “10/04/2023”. Essa data tem um formato específico. Se você clicar com o botão direito sobre ela e escolher a opção “Formatar Células”, na guia “Número” e selecionar “Geral”, você perceberá que, na verdade, essa data é representada por um número por trás dela. Em resumo, a data que vemos é apenas uma máscara de formatação para o número real que está sendo armazenado no Excel.

Então, isso responde à segunda pergunta: quais são os formatos possíveis? Como posso visualizar todos os formatos disponíveis para uma célula? Mais uma vez, vou clicar na célula, selecionar a opção “Formatar Células” e aqui estão todos os formatos disponíveis para uma célula: números, moedas, contabilidade, data, hora, porcentagem, fração, científico e alguns caracteres especiais. Isso responde à nossa pergunta.

Anotações no teste de Excel
Dessa forma, iremos abordar a próxima questão: o que significa um triângulo vermelho nas células? Para entender isso, imagine que tenho uma célula com o valor de um produto, por exemplo, R$ 2.500. Vou aplicar a formatação de texto para representar um valor monetário.
Em suas últimas atualizações, o Excel introduziu a opção de adicionar um comentário à célula. Esse recurso permite que vários usuários conversem sobre um determinado assunto dentro da célula. Eu posso criar um comentário, por exemplo, “Este preço precisa ser revisado”. Igualmente, imagine que outra pessoa abra essa planilha enquanto eu a estiver usando. Ela verá esse comentário e poderá responder, indicando que já foi revisado ou algo semelhante. O Excel destaca esses comentários com a cor roxa.

No entanto, em versões mais antigas, tínhamos a opção de inserir anotações. Vou adicionar uma aqui e escrever “Revisar valor”. Um triângulo vermelho em uma célula no Excel representa, hoje em dia, uma anotação. Todavia, em versões mais antigas, era chamado de comentário, o que pode causar confusão. Para a versão atual, a resposta correta é: uma anotação.

Teste de Excel – Utilizando atalhos
Vamos tratar de três questões relacionadas a atalhos para manipular colunas e linhas. A primeira questão pergunta qual atalho pode ser usado para adicionar uma coluna ou uma nova linha. No Excel, você pode usar o atalho “Ctrl + Shift + =” para inserir uma linha ou uma coluna. Por exemplo, se você selecionar uma linha e pressionar “Ctrl + Shift + =”, ele irá inserir uma nova linha. Existem outras maneiras de alcançar o mesmo resultado, como selecionar a linha desejada e pressionar “Ctrl + +”, que também adicionará uma linha, ou selecionar uma coluna e pressionar “Ctrl + +”, que inserirá uma coluna.

A próxima questão trata de atalhos para deletar linhas ou colunas. Você pode usar o atalho “Shift + Espaço” para selecionar uma linha inteira e, em seguida, pressionar “Ctrl + -” para deletá-la. Lembre-se de que “Ctrl + +” adiciona uma linha, enquanto “Ctrl + -” subtrai uma linha. O mesmo princípio se aplica a colunas: você pode selecionar uma coluna com “Ctrl + Espaço” e, em seguida, pressionar “Ctrl + -” para removê-la.
Por último, essa questão do teste de Excel envolve como evitar que alguém copie o conteúdo de uma célula. Suponha que você tenha uma célula com uma fórmula importante que deseja proteger. Para fazer isso, você pode proteger a planilha. Vá para a guia “Revisão” e selecione “Proteger Planilha”. Certifique-se de que a opção “Selecionar células bloqueadas” esteja desmarcada. Para bloquear uma célula específica, formate-a como célula bloqueada. Selecione a célula, vá em “Formatar Células” e acesse a guia “Proteção”. Marque a opção “Bloqueada” e, em seguida, proteja a planilha. Isso impedirá que outras pessoas copiem o conteúdo da célula protegida.

Aqui, estou explicando como bloquear ou desbloquear células no Excel. Se uma célula estiver marcada como bloqueada e eu a proteger, não poderei selecionar o valor, como no caso do 3,14. Isso impede o acesso ao seu conteúdo.

Sobre Funções e fórmulas – Teste
Adiante, temos a questão que trata do conceito de funções no Excel e a diferença entre fórmulas e funções. Para entender isso, vou fornecer um exemplo. Suponha que tenhamos três valores, A, B e C, com valores de 12, 8 e 9, respectivamente. Queremos calcular a média desses valores. Podemos fazer isso usando uma fórmula, onde somamos os valores (12 + 8 + 9) e dividimos por 3. O resultado é 9,67. Isso é uma fórmula.
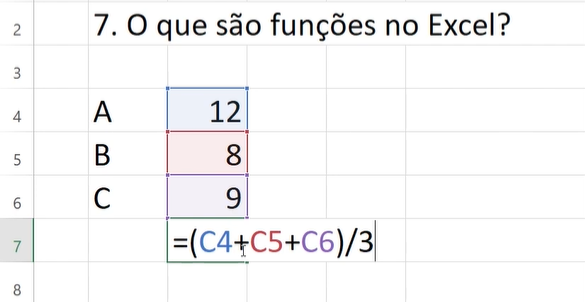
Por outro lado, o Excel possui funções predefinidas, como “MÉDIA“. Se usarmos a função “MÉDIA” e selecionarmos esses valores, o Excel calculará a média automaticamente e retornará o mesmo resultado, 9,67. Aqui, usamos uma função, que é um texto predefinido que o Excel associa a uma fórmula específica. Alguns exemplos de funções incluem “SOMA“, “MÉDIA” e “MÁXIMO”.

Posteriormente, veremos a pergunta abordando o que é uma tabela dinâmica. Em resumo, uma tabela dinâmica é uma ferramenta no Excel usada para calcular e analisar dados, permitindo avaliações de dados e comparações de métricas.

Por fim, a última questão é sobre como formatar uma planilha com um tema, adicionando bordas e cores para criar um formato padrão no Excel. Você pode fazer isso selecionando o intervalo de dados, indo em “Inserir” e definindo-o como uma “Tabela”. O Excel aplicará um formato padrão, e você pode personalizá-lo usando temas e escolhendo cores e bordas que se adequem às suas preferências.

Espero que essas explicações sobre o teste de Excel tenham sido claras e úteis. Obrigado por ler!

