Olá, pessoal! Hoje vamos ensinar a como criar listas personalizadas no Excel, tal como no vídeo abaixo:
Primeiro, é importante compreender o seguinte: se digitarmos os números 1 e 2 e arrastá-los, o Excel preencherá automaticamente a sequência numérica, certo? Da mesma forma, se digitarmos as letras “A” e “B” e arrastá-las, ele preenche o alfabeto.
No entanto, talvez isso não tenha ocorrido no seu Excel. Isso acontece porque foi definida uma lista personalizada aqui, onde, ao digitar “A”, o programa reconhece as próximas letras. Assim, é possível criar sua própria lista, indo além do alfabeto.

Agora, como fazer isso? Vamos começar, sobretudo, acessando o menu “Arquivo” no topo do Excel. Em seguida, clique em “Opções” e vá para a aba “Avançado”. Role com barra de rolagem até encontrar a opção “Editar listas personalizadas”.
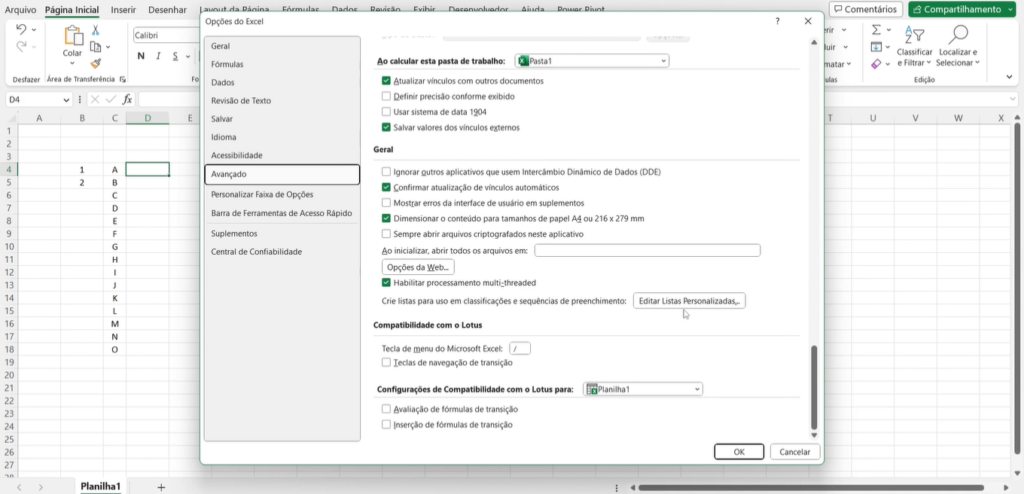
Portanto, ao selecionar essa função, você verá algumas listas personalizadas disponíveis, como a do alfabeto e outras já definidas pelo Excel. Se desejar adicionar ou editar uma lista, clique em “Adicionar” e digite os elementos desejados, como A1, B2, C3, D4, E5 e F6, e confirme com “OK”.

A partir de agora, ao digitar “A1” e arrastar, o Excel preencherá automaticamente a sequência. Lembre-se que definimos até “F6”, então, ao arrastar novamente, a sequência será repetida.

Essa foi a dica de hoje, pessoal. Espero que tenham gostado de nossas dicas de como criar listas personalizadas no Excel! Aproveitem também para conhecer nosso curso.

