Os mapas de calor representam uma poderosa forma de visualização de dados, permitindo uma representação clara e intuitiva de informações complexas. No Excel, uma das ferramentas mais amplamente utilizadas para análise e apresentação de dados, criar um mapa de calor é uma tarefa relativamente simples. Mas que pode fornecer insights valiosos para tomadas de decisão estratégicas.
Nesta abordagem passo a passo, exploraremos como criar um mapa de calor no Excel, utilizando uma planilha com dados relevantes. O Excel possui uma funcionalidade nativa que facilita a criação desses mapas, permitindo aos usuários customizar as cores, escalas e legendas para melhor refletir a informação desejada. Utilizaremos então, a famosa Formatação Condicional.
Criando a base de Dados
Primeiro de tudo, nós precisamos criar a base de dados. Nesse caso nós apenas vamos montar a estrutura de coluna e linha da planilha. Sendo vendedor e dias da semana. Veja:
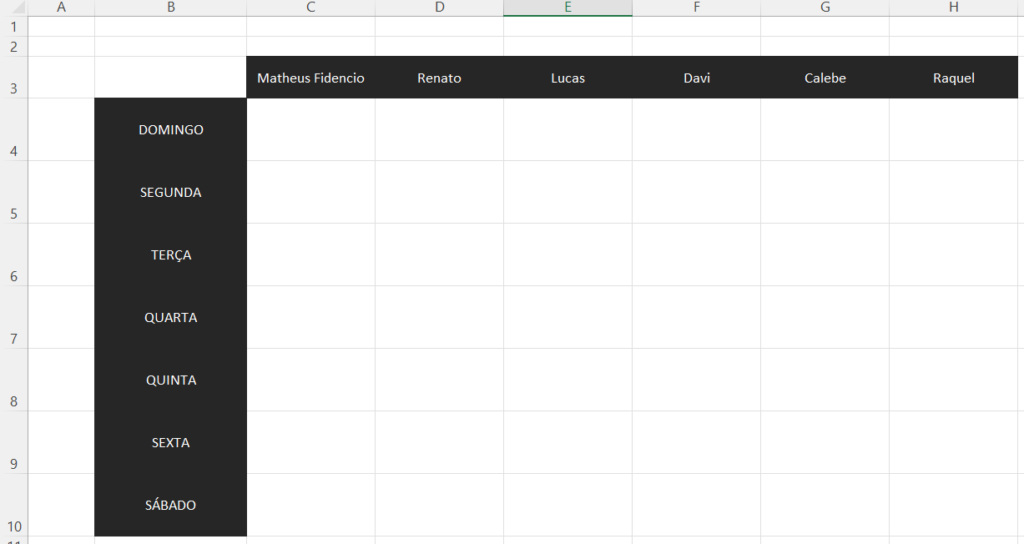
Em seguida, podemos tirar as linhas de grade e colocarmos as bordas.

Deixe como a imagem acima, com a caixa de seleção desmarcada.
Inserindo os dados
Em seguida, após retirarmos as linhas de grade e termos adicionado as bordas, podemos inserir os dados. Então, como ilustra os exemplos anteriores, vou preencher os dados dos funcionários referente a quantidade vendida em cada dia.

Formatando para Mapa de Calor
Por último, vamos utilizar agora, a formatação condicional. Como mencionado anteriormente, ela cria padrões de cores com determinadas condições. No exemplo deste artigo, quanto maior o número, a cor possui um destaque mais forte, e quanto menor o número, uma cor mais fraca. Então siga as instruções:
- Selecione o intervalo de dados (No exemplo – C4:H10)
- Navegue até a área inicial
- Selecione Formatação Condicional
- Escalas de Cor
- Selecione a opção desejada
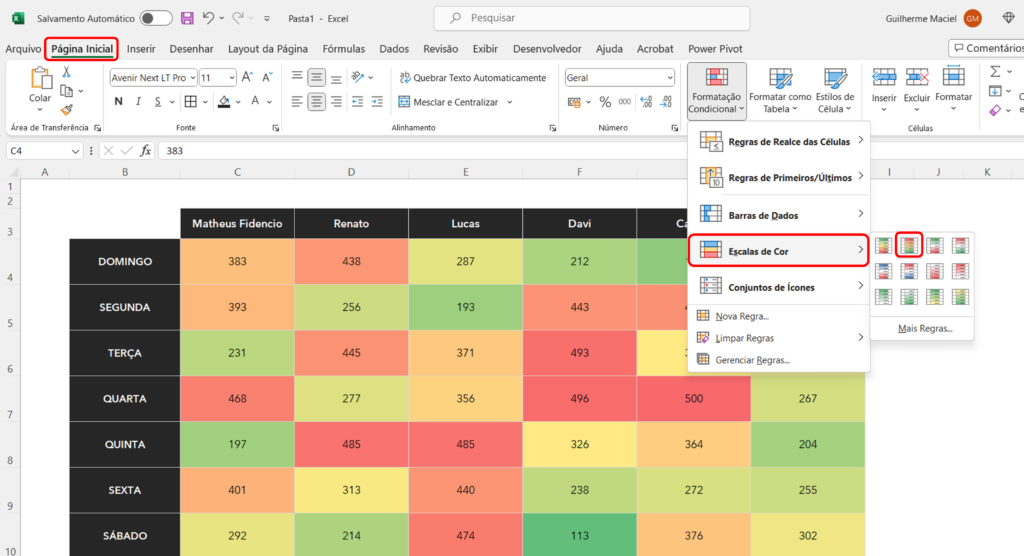
E então chegamos ao fim de como criar mapa de temperatura ou mapa de calor no Excel. Bem fácil, né? Você pode continuar conferindo mais em nosso Blog. Além disso conheça nossa planilha de mapa de calor grátis e baixe a planilha que foi usada como exemplo. Só clicar no botão abaixo!














