Calcular idade no excel
Você vai aprender em poucos minutos como Calcular idade no Excel uma forma fácil e intuitiva! E da forma mais simples possível. E caso você queira impressionar no Excel, ensinaremos algumas formais mais complicadas. Mas fica à sua escolha! Além disso vamos ensinar como calcular a idade retornando em anos, e também em dias e meses. Acompanhe.
No entanto, antes é importante você saber sobre a Função HOJE. É uma função básica do Excel, que apenas retorna o dia de hoje. Você também pode digitar CTRL + ponto e vírgula(;), que de forma instantânea já retorna a data atual. Mas caso queira conhecer a função citada mais a fundo, clique no link em azul.
Calculando a Idade no Excel em Anos
A seguir, você verá uma tabela com dados como: nome, data de nascimento e idade respectivamente. A partir disso, conseguimos calcular a idade. Porém nesse, retornando apenas em anos.
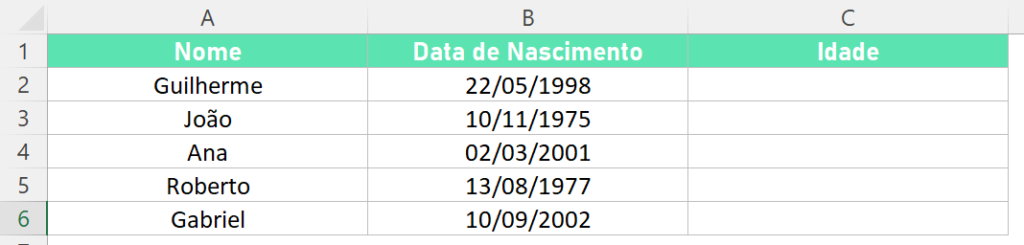
Antes de iniciarmos nosso cálculo, é importante que as datas, estejam no formato padrão de data no Excel. Como mostra o modelo acima. Após isso no campo da idade digite a fórmula:
=HOJE()-B2Contudo, veja que após fazer esse cálculo, o resultado será como na imagem:

Veja então, que retornou outra data, e nada coerente com o que queremos. Tudo isso porque não está formatado como “Geral”, e sim como data. Dessa forma, clique no campo onde você realizou o cálculo e em seguida na área superior troque de “Data” para “Geral”. Observe:
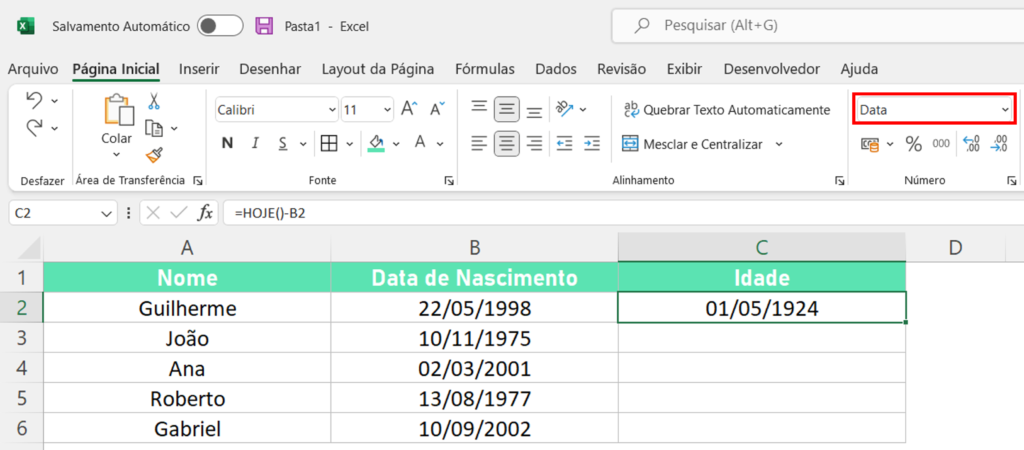

Em seguida você terá o seguinte resultado:
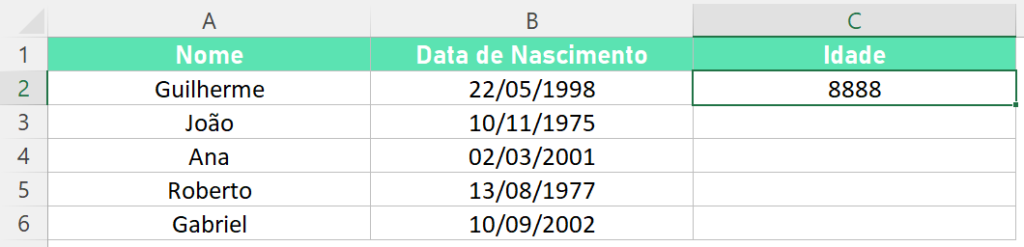
Note que retornou um número absurdo e que não condiz com a idade do Guilherme. Porém, não condiz em anos e sim, em dias. Sim, este número gigantesco está em dias. Você precisa informar para o Excel o formato que deseja. Dessa forma, basta simplesmente dividirmos por “365”. Nossa fórmula então, ficará assim:
=(HOJE()-B2)/365Colocamos a subtração entre parênteses para que a operação, seja a primeira a ser executada. E então, divimos por 365(o que constitui um ano). Não conta os anos bissexto. Formate novamente como geral. E em seguida, retornará o número:
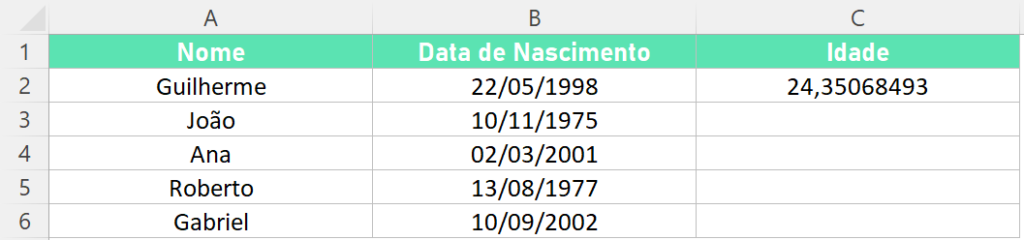
Para remover ou diminuir as casas decimais, localize e clique nesse ícone:

Localizado na parte superior da sua pasta de trabalho. Veja o resultado:
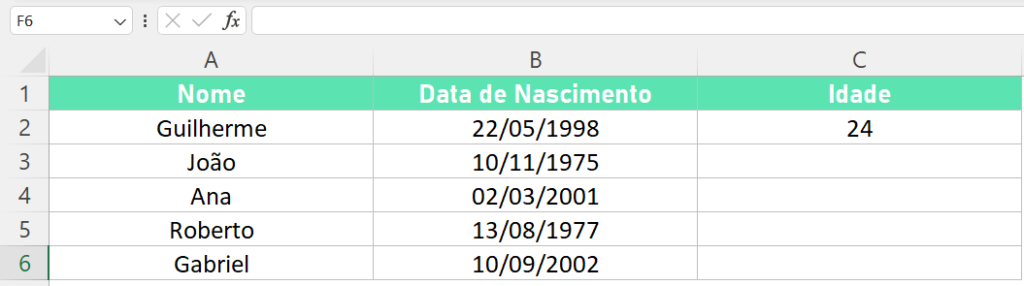
Achou um pouco complicado? Veja uma forma ainda mais fácil!
Calculando com a função DATADIF
A função DATADIF possui como argumentos:
DATADIF(data_inicial; data final;[tipo_retorno])
Se você pesquisar no Excel, você não vai encontrar esta função, para saber o motivo clique no link em azul logo acima e confira.
Dessa forma, conhecendo os argumentos da função, conseguimos utilizar a seguinte fórmula(com retorno em anos)
=DATADIF(B3;HOJE();"Y")O uso das aspas não é demonstração, é obrigatório no uso da fórmula.
Sendo a data Inicial, a data de nascimento do João(B3), e a fórmula HOJE, sendo a data final. A letra em aspas, significa o tipo de retorno. Assim teremos: Y(year) – ano; M(month) – mês; d(day) – Dia.
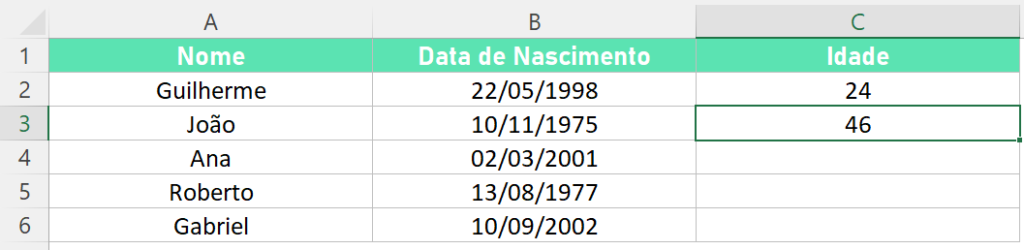
Calculando a Idade no Excel em Anos, dias e meses
Como você viu nos paragráfos anteriores, vamos também utilizar a Função DATADIF para que nos retorne os dias, meses e anos conforme a data de nascimento. Para isso, vamos concatenar algumas fórmulas. Se você ainda não sabe como fazer, isso, clique aqui.
Sabemos que se digitarmos “M” no lugar do “Y”, irá nos retornar a quantidade total dos meses desde a data de nascimento. O mesmo acontece com dias.
Nesse sentido, teremos 3 fórmulas. Assim, basta nós juntarmos essas fórmulas. Veja o exemplo a seguir:
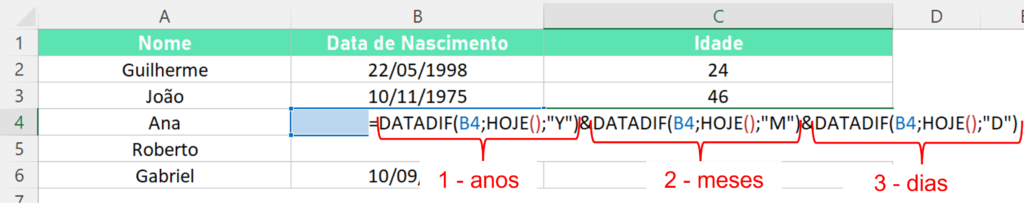
=DATADIF(B4;HOJE();"Y")&DATADIF(B4;HOJE();"M")&DATADIF(B4;HOJE();"D")No entanto, na imagem a seguir, você verá que ficou sem espaçamentos e sem indicação. Por exemplo, não fala que é 22 anos, y meses, e x dias. Veja:
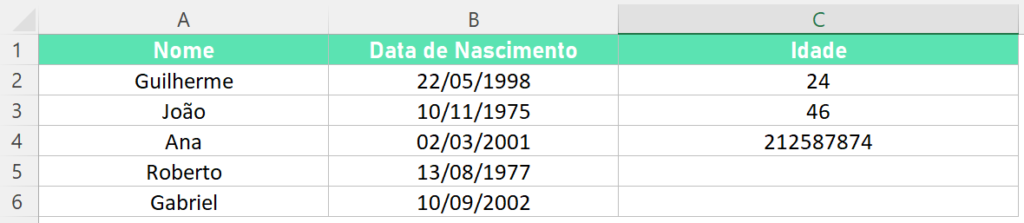
Para isso precisamos concatenar com espaços e as palavras: anos; meses e dias. Além disso, precisamos que conte somente os meses e dias respectivos da idade. Pois na forma acima, o Excel está contando desde a data de nascimento. Da seguinte forma:
=DATADIF(B4;HOJE();"Y")&" anos, "&DATADIF(B4;HOJE();"M")&" meses e DATADIF(B4;HOJE();"Y")&" anos, "&(DATADIF(B4;HOJE();"M")-DATADIF(B4;HOJE();"Y")*12)&" meses e "&(DATADIF(B4;HOJE();"D")-DATADIF(B4;HOJE();"Y")*365)&" dias"Acompanhe o resultado:
Fórmula
Feito isso é só arrastar a fórmula para os demais.

Você provavelmente olhou a fórmula e até a ignorou achando muito complexa. Mas vamos ir por partes. Logo acimas usamos a fórmula:
=DATADIF(B4;HOJE();"Y")&DATADIF(B4;HOJE();"M")&DATADIF(B4;HOJE();"D")Que tem por finalidade retornar anos, meses e dias. Mas como já dito anteriormente, os meses e os dias não ficarão correto. Pois vão contar os meses e os dias desde a data de nascimento. E precisamos saber, além da idade em anos, o quanto em meses e em dias. Então o que fizemos naquela fórmula gigantesca foi o seguinte:
1 – Na área de meses subtraímos os meses referente ao ano. Ou seja, calculamos a idade e multiplicamos por 12(como um ano tem 12 meses). Dessa forma ele vai remover todos os meses exdentes.

2 – Fazemos o mesmo para os dias. Mas ao invés de subtrairmos os meses excedentes, subtraímos os dias. Da seguinte maneira.

Por fim, basta somente arrastar a fórmula.

Gostou da dica? Comente e compartilhe com seus amigos. E continue visitando nosso blog. Confira o vídeo:


