Você pode conhecer bem o Excel. Mas consegue fazer o Excel “falar”? Não é nada muito difícil. Contudo, quanto mais conhecimento, mais irá te ajudar, além de ganhar destaque. Vamos trabalhar com a ferramenta VBA, um instrumento dentro do Excel. Com códigos, conseguiremos executar a ação de fazer o Excel “falar”..
Portanto, acompanha o post e veja de forma rápida e clara, mais uma novidade que talvez você não saiba.
Primeiramente, vamos criar um botão. Para isso você pode ir em inserir e ainda personalizar seu botão.
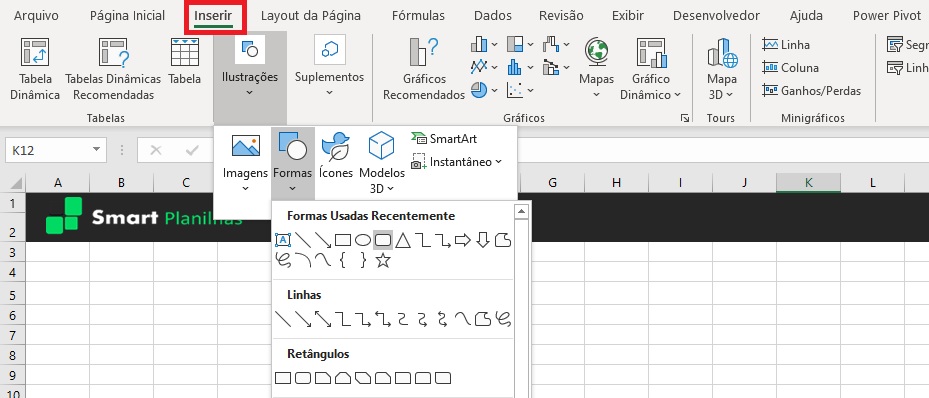
Após isso, deixe a forma a frente do texto que você irá colocar para o Excel falar.
Agora, pressione as teclas ALT + F11. Crie um novo módulo:
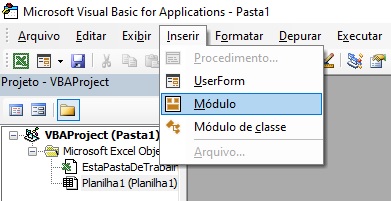
Após isso, crie uma nova “Sub”:
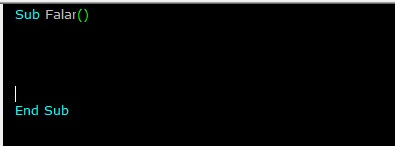
Feito dessa forma, agora vamos para os códigos. Veja abaixo que a célula onde será digitado o texto é a “D5“.
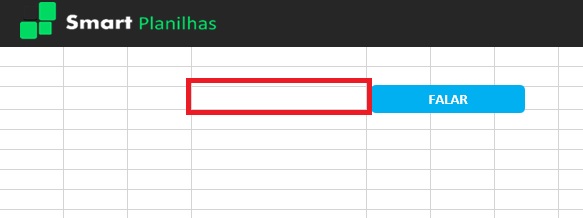
Então, se você fizer idêntico ao que está aqui. Então, pode copiar e colar o código.
Application.Speech.Speak(Range(“D5”))
Após isso, você atribui macro para o botão. Basta clicar com o botão direito:
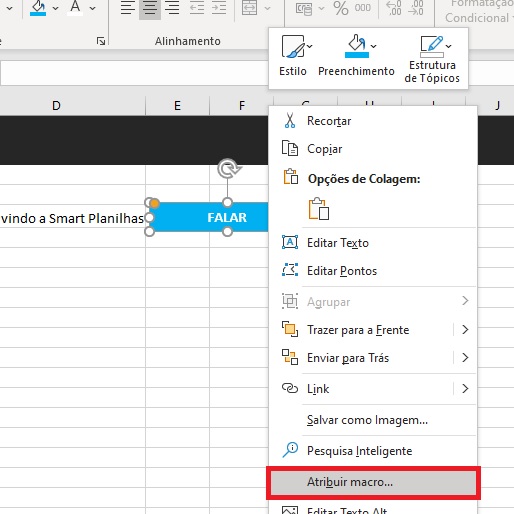
E escolha a macro “falar”. Após isso digite o texto D5, e aperte o botão! E verá acontecer. Certamente, isso pode não ser muito importante. Entretanto, aqui em nosso site temos diversas dicas de Excel.


